بیت لاکر BitLocker یا BitLocker Drive Encryption یک ویژگی امنیتی عالی و فوق العاده برای رمزنگاری محتوای یک درایو است. در واقع بیت لاکر روی یک درایو کدگذاری میکند. شرکت Microsoft این ویژگی را برای سیستم عاملهای خود اضافه کرد. از این طریق کاربران، با یک کلیک ساده میتوانند کلیه محتوای درایو را رمز گذاری نمایند. البته همیشه در کنار رمزگذاری، فراموشی رمز یک امر گریز ناپذیر است. در این مقاله به طور مفصل به ریکاوری بیت لاکر و شکستن رمز آن بپردازیم.
بیت لاکر چیست؟
سیستم رمزگذاری بیت لاکر BitLocker از Windows Vista به بعد فعال است. با این تکنولوژی، اگر کامپیوتر یا هارد اکسترنال شما به سرقت برود کسی به غیر از شما نمیتواند به پروندههای شما دسترسی پیدا کند. BitLocker همچنین روی مموری کارت و فلش مموری نیز میتواند رمزگذاری کند. به این صورت که کاربران برای دسترسی به محتوا یک درایو رمزگذاری باید احراز هویت کنند تا وارد سیستم شوند.
وقتی BitLocker را فعال میکنید، یک شماره شناسایی شخصی (PIN) با هر بار راه اندازی کامپیوتر برای ورود به سیستم ایجاد میکنید. هنگام فعال کردن BitLocker، یک کلید بازیابی تولید میشود. اگر رمز ورود خود را فراموش کنید، از کلید بازیابی برای دسترسی به رایانه میتوان استفاده کرد. شما باید کلید ریکاوری رمز بیت لاکر را به خاطر بسپارید یا در جایی مطمئن یادداشت کنید.
مزایای رمزنگاری BitLocker
- امنیت دسترسی به دیتا
- کدگذاری کل اطلاعات
- امکان ریکاوری سخت
- ایمنترین نوع کدگذاری
معایب رمزگذاری BitLocker
- خرابی نرم افزار BitLocker
- محدودیت پشتیبانی سیستم عاملها
- خرابی فیزیکی درایو و خطای عدم دسترسی
- فراموشی رمز عبور و گم شدن فایل کلید key
شرایط رمزگذاری بیت لاکر
در هر شرایطی شما امکان استفاده از رمزنگاری بیت لاکر را ندارید. حتی در مواردی، در برخی از سیستم عاملها شما به درایو قفل گذاری توسط Bitlocker دسترسی نخواهید داشت. پس شما مستلزم رعایت و دانستن شرایط خاص رمز نگاری میباشید. 5 نکته اصلی برای رمز گذاری بیت لاکر که لازم است بدانید:
- پشتیبانی سیستم عامل شما از نسخه BitLocker
- ورود به سیستم از طریق Administrator
- نسخه TPM 1.2 به بالا
- سالم بود ن درایو از لحاظ سخت افزاری و نرم افزاری سالم
- اطمینان نسبت به رمزنگاری
کاربر ادمین در سیستم عامل
سیستم عامل ویندوز دارای کاربری های مختلف با دسترسی های متفاوت است. در ویندوز، یک کاربر اصلی و امکان ساخت چندین کاربر را دارد. اما تنها یک ادمین Administrator هیچ محدودیتی ندارد. دسترسی ادمین به تمام امکانات ویندوز میسر است. پس برای اینکه در آینده دچار مشکل خطای دسترسی امنیتی به فایل نشوید، رعایت این مورد ضروری است.
به این نکته مهم توجه کنید بسیاری از شما حتی در حالت عادی شاید دچار خطای عدم دسترسی می شوید.
پشتیبانی از نسخه TPM – 1.2 به بالا برای بیت لاکر
TPM چیست؟ Trusted Platform Module یک میکروچیپ یا چیپست، که اغلب برای تأمین امنیت مبتنی بر سخت افزار در یک کامپیوتر تعبیه میشود. این قطعه می تواند بعد از خریداری سیستم نیز به مادربورد اضافه شود. البته همه مادربورد ها از اتصال دهنده TPM پشتیبانی نکرده و برای این کار، باید ابتدا مدل سیستم خود و سازگاری آن با این چیپست را بررسی کنید.
برای ویندوز 7، Trusted Platform Module (TPM) نسخه 1.2 یا بالاتر باید نصب و فعال شود.
سلامت حافظه رمزنگاری توسط BitLocker
صحت عملکرد نرم افزاری و سخت افزاری برای کدگذاری دیتا بسیار مهم و حساس است. در صورتی که شما به سلامت درایو یا حافظه خود مطمئن نباشید، حین رمز گذاری و یا بعد از آن دچار مشکل میشوید. از جمله مسائل؛ خرابی ستکور، عدم شناسایی درایو و یا حتی عدم قبول رمز است. اگر یک حافظه دچار آسیب فیزیکی شود، شرایط به شدت بد خواهد شد. در این زمان تنها باید به دنبال ریکاوری رمز بیت لاکر باشید.
اطمینان از اتمام رمزنگاری
رمزنگاری بیت لاکر یک فرآیند زمانبر و طولانی است. شما میتوانید یک درایو خالی یا یک درایو حاوی دیتا را رمز نگاری کنید. در اینصورت اگر داخل درایو اطلاعات دارید، حتما از تمام شدن کدگذاری مطمئن شوید. اگر جریان برق قطع شد یا حافظه اکسترنال را جدا کردید، دوباره متصل کنید و منتظر بمانید تا تمام شود. توصیه ما به شما این است که اگر میتوانید درایو را خالی رمزنگاری کنید و سپس محتوای جدید را وارد کنید.
آموزش قفل گذاری BitLocker در ویندوز
اگر رایانه شما از نسخه Windows و الزامات TPM برخوردار است، فرایند فعال کردن BitLocker به شرح زیر است:
- روی Start کلیک و کنترل پنل را باز کنید. وارد بخش سیستم و امنیت (System and Security) شوید. سپس روی رمزگذاری BitLocker Drive کلیک کنید.
- روی گزینه Turn On BitLocker کلیک کنید.
- BitLocker رایانهی شما را اسکن میکند تا بررسی کند که آیا سیستم مورد تائید است؟ اگر رایانه شما نیازهای سیستم را برآورده میکند، راه اندازی با تنظیمات راه اندازی BitLocker در مرحله 8 ادامه مییابد. در صورتی که برای فعالسازی BitLocker نیاز به آماده سازی رایانه دارید، آنها نمایش داده میشوند. روی دکمه Next کلیک کنید.
- اگر این دستور از شما خواسته شد، هرگونه CD ،DVD و درایو فلش USB را از رایانه خود بردارید. سپس روی خاموش کردن (shutdown) کلیک کنید.
- پس از خاموش شدن رایانه، دوباره آن را روشن کنید. برای ادامه مقداردهی اولیه TMP، دستورالعمل های موجود در پیام را دنبال کنید.
- اگر رایانه شما دوباره خاموش شد، آن را دوباره روشن کنید.
- راه اندازی BitLocker به طور خودکار از ادامه میابد. روی دکمه Next کلیک کنید.
- هنگامی که صفحه تنظیمات BitLocker ظاهر شد، در هر راه اندازی روی Require PIN کلیک کنید.
- در کادر پین 8 الی 20 کاراکتر وارد کنید و سپس دوباره آن را در قسمت تأیید پین وارد کنید. روی تنظیم پین کلیک کنید. (توجه: هر بار که رایانه خود را راه اندازی میکنید باید پین خود را وارد کنید.)
- برای ذخیره ریکاوری کلید Bitlocker، سه گزینه در اختیار دارید:
- ذخیره سازی کلید در حساب کاربری مایکروسافت
- ذخیره سازی کلید در فایل متنی TXT
- چاپ کلید ریکاوری روی کاغذ
آموزش رمزگذاری در ویندوز 11
کلید Start یا Windows رو فشار دهید تا منوی استارت باز شود، سپس گزینه Settings را همانند تصویر باز کنید.

گزینه System کلیک کنید و گزینه Storage را انتخاب کنید.

سپس Advanced storage settings را طبق تصویر کلیک کنید:

در این مرحله از منوی Disks and volumes، درایوی که میخواهید BitLocker آن را فعال کنید انتخاب کرده و دکمه Properties را طبق تصویر کلیک کنید.

سپس از قسمت پایین صفحه لینک Turn on BitLocker را کلیک کنید.

درایو مورد نظر را از منوی BitLocker Drive Encryption پیدا کرده و گزینه Turn on BitLocker کلیک نمایید.

این بخش Use a password to unlock the drive را فعال و رمز عبور مدنظر خود را 2 بار وارد و Next را بزنید.

در ادامه نیز مانند تصویرهای زیر پیش روید:





اکنون فرآیند رمزگذاری کامل می شود و روی دکمه Close کلیک کنید و تمام.

شکستن قفل بیت لاکر در ویندوز
برای غیرفعال کردن و یا شکستن قفل بیت لاکر در ویندوز 7 تا 11 باید به My Computer بروید. روی درایو مورد نظر راست کلیک کرده و گزینه Manage BitLocker را انتخاب کنید.در صفحه تنظیمات BitLocker از قسمت درایو مربوطه، روی گزینه Turn Off BitLocker کلیک نمایید.
کلید ریکاوری بیت لاکر چیست؟
کلید ریکاوری بیت لاکر یا همان فایل متنی رمز پشتیبان BitLocker داخل یک فایل متنی است. اول اسم آن با BitLocker Recovery Key نام گذاری میشود و عموما بصورت پیشفرض در بخش داخلی درایو C قسمت دانلود قرار میگیرد.
حذف بیت لاکر از روی درایو چگونه انجام میشود؟
اگر میخواهید هارد دیسک خود را رمزگشایی کنید، تنها کاری که باید انجام دهید خاموش کردن بیت لاکر است. برای حذف BitLocker از روی درایو باید به عنوان مدیر وارد سیستم شوید. برای حذف و خاموش کردن Bitlocker خود 2 راه وجود دارد:
- حذف پسورد بیت لاکر با رمز
2.پاک کردن رمز بیت لاکر با فایل Key
مراحل حذف پسورد بیت لاکر با رمز
با چند کلیک ساده و بدون پاک شدن اطلاعاتتان میتوانید پسورد بیت لاکر را حذف کنید:
- رمز ورود خود را برای باز شدن درایو وارد کنید.
- بر روی درایو راست کلیک کرده و گزینه Manage Bitlocker را انتخاب کنید.
- از این پنجره Turn Off bitlocker را انتخاب کنید.
حذف رمز بیت لاکر با فایل key
برای حذف شدن رمز بیت لاکر با Recovery key مراحل زیر را انجام دهید:
- روی درایو خود کلیک کرده تا باز شود.
- از این پنجره به جای وارد کردن رمز، روی گزینه More Option کلیک کنید.
- در پنجره بالا، کلید ریکاوری را کپی و در محل مورد نظر قرار دهید.
- از پنجره بالا گزینه Turn Off bitlocker را انتخاب کنید.
شکستن قفل بیت لاکر بدون ریکاوری کی
اگر در درایو رمزگذاری BitLocker اطلاعات مهمی را نگهداری کردید، recovery key، تنها چیزی است که قفل این درایو را باز میکند. در صورت فراموشی رمز بیت لاکر و عدم وجود کلید ریکاوری، فرمت تنها راه شکستن قفل بیت لاکر است. بنابراین اگر روی درایو رمزگذاری با BITLOCKER اطلاعات مهمی ندارید، درایو را فرمت کنید. فرمت بدون نیاز به رمز عبور و کلید بازیابی میتواند رمزگذاری BitLocker را به راحتی از درایو حذف کند.
آیا نرم افزار شکستن قفل Bitlocker وجود دارد؟
ادعای عبور از قفل بیت لاکر با نرم افزار تقریبا پوچ است. BitLocker اگر از امنیت بالایی برخوردار باشد با هیچ نرم افزاری قفل گشایی نخواهد شد. به همین دلیل عقیدهی ما این است که نرم افزار شکستن قفل Bitlocker قابلیت شکستن قفل بدون کلید ریکاوری را نخواهد داشت. بنابراین به هر برنامهای اعتماد نکنید.
سوالات متداول
BitLocker رمزگذاری روی سیستم عاملهای ویندوز، درایوها، هارد اکسترنال و حتی مموری کارتهاست.
در صورت باز نشدن بیت لاکر به حالت معمول خود، با کمک BitLocker recovery key امکان دسترسی به محتوایات درایو را دارید.
در مواقعی که رمز بیت لاکر را فراموش کردهاید یا به هر دلیلی به درایو رمزگذاری شده دسترسی ندارید، برای شکستن قفل درایو بیت لاکر از کلید ریکاوری استفاده میشود.
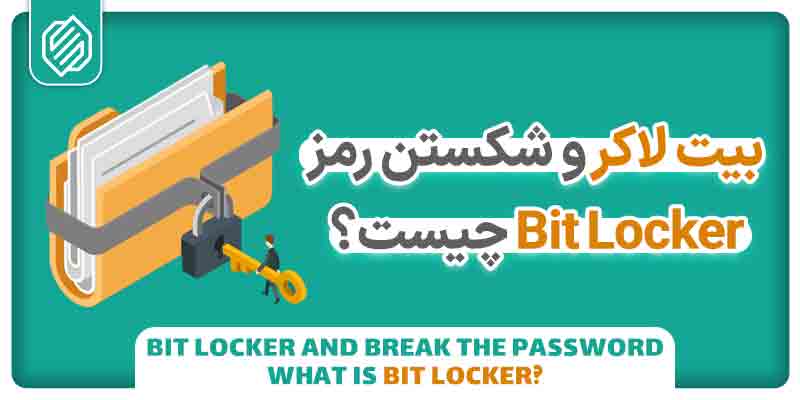

25 نظر در مورد “بیت لاکر BitLocker چیست؟“
سلام
من ویندوز لپ تاپ رو عوض کردم و الان درایو هام قفل شده و رمز بیتلاکر میخواد، درصورتی که قبلا اصلا فعال نکرده بودم و یا اگر فعال بوده هیچ ریکاوری کی و پسوردی ندارم
میخواستم ببینم امکان باز کردن و دسترسی به محتوای درایو ها هست؟
سلام
درسته این مورد بسیار زیاد اتفاق میفته که در موردش قبلا صحبت کردیم.
متاسفانه به اطلاعات قبلی نمیرسید.
سلام و خسته نباشید من یکی از درایو هام رو بیت لاکر زدم رمزش هم میدونم ولی خطا میده که فایل ریکاوری کی رو پیدا نمیکنه رمزش رو میدونم میشه کاری کرد
سلام، وقت بخیر
اغلب موارد بدلیل خرابی نرم افزار بیت لاکر یا حافظه ذخیره سازی این مشکل بوجود می آید.
در این موارد باید قطعه و نرم افزار بررسی شود.
در صورت تمایل در خدمت شما خواهیم بود.
با سلام من یک سیتم دارم که بیت لاکر فعال شده و پسورد ندارم و سیستم روشن نمیشه تو قسمت روشن شدن میگه پسورد بزن
نمیتونم وارد فضای ویندوز بشم و اینکه وقتی میخوام درایو C رو فرمت کنم تا بتونم از نو ویندوز بزنم چون بیت لاکر روی درایو C هستش تا مشکل حل بشه بعد از بوت کردن فلش هارد رو نمایش نمیده برای فورمت کردن.
لازمه بگم وارد فضای بوت و بایوس نمیشه.
سلام وقت بخیر
اگر اطلاعات رو نیاز ندارید اقدام به تعویض ویندوز کنید.
در قسمت بایوس Bios بخش boot حالت راه اندازی رو روی فلش قرار دهید.
یا حالت بوت سریع با کلید میانبر لپ تاپ خودتون رو از اینترنت جستوجو کنید.
موفق باشد.
سلام وقتتون بخیر .بنده یکی از درایو هام رو بیت لاکر فعال کردم و در اون فایل هایی دارم که خیلی بهش احتیاج دارم ولی متاسفانه فایل کلید رو فکر کنم در همون فایل اشتباهی گذاشتم یا کلاپاک شده وبهش دسترسی ندارم آیا راهی هست برای باز کردن درایو ؟
سلام
وقت بخیر، بله میتونیم کمکتون کنیم
لطفا با دفتر تماس بگیرید.
سلام.من به اشتباه هفته پیش یک درایوم که آرشیو بود فرمت کردم کلی عذاب کشیدم تا یکمقدار اطلاعاتم برگشت.آیا بیت لاکر میتونه جلوی فرمت بدون تایید بگیره؟که اشتباه تکرار نشه.؟
سلام ، خیر :بد تر هم است اگر بیت لاکر را فرمت کنید هیچ چیزی قایل ریکاوری نیست.
تشکر فراوان.زحمت کشیدید پاسخ دادید.
سلام.من یک فلش به لب تاپ زدم و ویروسی بود.باعث شد کلا درایو سی از بین بره.بعد از راه اندازی دوباره ، درایو های دیگه بیکلاکر میخواد در حالی که قبل رمز نذاشته بودم.چیکار کنم الان؟
سلام
بخاطر فعال بودن نسخه ی امنیتی در بایوس دستگاه شما این اتفاق افتاده یا سیستم عامل جدیدی ک نصب کردید بصورت پیش فرض بیتلاکر رو فعال کرده
برای رفع این مشکل دو روش امکان دارد : روش اول دیکریپت دیتا (بازکردن رمز نگاری اطلاعات)
روش دوم شکستن رمز عبور
برای انجام هردو روش باید به مرکز ما مراجعه کنید.
من مجبورم به دلیلی فراموشی کد هاردم رو فرمت کنم لپ تاپم هم تقریبا نو هستش ایا برای لپ تاپ ضرری داره؟ ممنون میشم جوابم رو بدید
سلام، وقت بخیر – هیچ مشکلی ندارد، دقت کنید همه دیتا ازبین میرود.
سلام من هارد اکسترنال رمز و فراموش،کردم
بخوام رمز و بازیابی کنم امکان داره؟
سلام، وقت بخیر
بله به برند هارد و نرم افزاری که رمزنگاری شده مربوط میشه.
وقت بخیر. ایا بیت لاکر برای هاردهای hdd و nvme و ssd sata ضرری دارد؟ باعث خرابی میشود؟ تشکر
سلام / وقت بخیر
بیت لاکر یک نرم افزار کدگذاری است و تاثیری بر عملکرد حافظه ها ندارد.
دقت کنید حافظه شما سالم باشد.
با احترام
سلام
من recovery key رو دارم ولی وقتی میخوام روی درایور unlock drive رو بزنم میگه این نسخه ویندوز bitlocker ro ساپورت نمیکنه
ویندوز 11 pro بود
الان 10 pro نصب کردم اپدیت هم کردم
ولی بازم میگه نسخه ویندوز همخوانی نداره
the bitlocker encryption on this device isn’t compatible with your version of windows try opening the drive using a newer version of windows
سلام
وقت بخیر
همیشه خطاهایی که نمایش میده امکان داره درست نباشه.
ممکنه حافظه شما آسیب دیده باشه یا نرم افزار بیت لاکر شما خراب شده ، در اینصورت باید به یک مرکز تخصصی مراجعه کنید.
بدلیل اینکه بیت لاکر از رمزنگاری های بسیار پیچیده است لطفا هر امتحانی رو روش انجام ندید.
با احترام
سلام
خسته نباشید
من زمان خاموش کردن رمز بیت لاکر هارد رد قطع کردم .
الان با رمز و ریکاوری کی میگه رمز اشتباس
راه حلی داره؟
سلام
وقت بخیر
در صورتی که اختلال کدگذاری پیش نیومده باشه ، اکثر مواقع امکان دارد.
این عملیات تخصصی است و باید توسط مراکز مجهز انجام شود.
با احترام ، امداد سیستم
سلام
من بیت لاکر رو فعال کردم روی هارد اکسترنال
اما متاسفانه قبل اتمام رمز گذاری جدا کردم و حالا دسترسی بهم نمیده
راه حلی داره
حمیدرضای عزیز
اگر رمز فایل رو داشته باشید، میتونیم مشکل شما رو رفع کنیم.