این که تست سلامت هارد چگونه انجام میشود بسیار مهم است. زیرا برای عیب یابی و حفظ سلامت دستگاه در طولانی مدت باید راه های مختلف و نحوه انجام آن ها آشنا باشیم. البته ممکن است شما لپ تاپ، گوشی یا کامپیوتری را تازه خریداری کرده باشید و به همین دلیل بخواهید هارد آن را برای اطلاع از سلامتی تست کنید. آشنایی با روشهای مختلف تست سلامت انواع هارد میتواند به شما در حفظ اطلاعاتتان به شما کمک کند.
تست سلامت هارد کامپیوتر
از آنجا که سلامت هارد اهمیت زیادی دارد بهتر است با مشاهده هرگونه نشانهای از خرابی، سریعا آن را تست کنید.
در این صورت میتوانید به سرعت از خرابی آن آگاه شوید و برای اصلاح آن اقدام کنید. در نتیجه خیالتان از بابت سلامت آن آسوده میشود.
Windows CHKDSK Tool قابلیتی است که بهطور پیشفرض روی تمامی کامپیوترهای دارای سیستم ویندوز اجرا می شود.
این ویژگی می تواند بدسکتورها و مشکلات هارد را از طریق اسکن حافظه تشخیص دهد. علاوه بر شناسایی و تشخیص این قابلیت را دارد که در زمینه رفع آن ها نیز اقداماتی انجام دهد.
در صورتی که مشکل اندکی پیشرفته و پیچیده باشد با نمایش اخطار شما را از وجود این مشکل و عدم توانایی دستگاه در رفع آن مطلع می کند.
- وارد قسمت my computer شوید.
- روی یکی از درایوهای موجود در این قسمت کلیک راست کنید.
- گزینه properties را بیابید و آن را برگزینید.
- در قسمت ابزارها (tools) روی گزینه بررسی (check) کلیک کنید.
- از میان گزینهها اسکن درایو (scan drive) را انتخاب کنید. (همانند تصویر زیر)
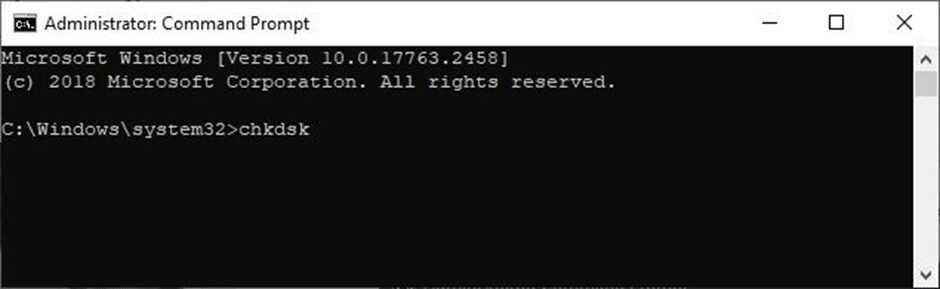
حالا باید برای بررسی و اتمام مراحل صبر کنید. پس از طی این مراحل پنجرهای نمایش داده می شود.
درصورتی که مشکلی در هارد وجود داشته باشد در قالب فایل لیست به صورت گزارش نمایش داده می شود. اگر پس از انجام تست سلامت هارد، این قطعه کاملا سالم باشد هیچ گونه اروری مشاهده نخواهید کرد.
تست سلامت هارد اکسترنال
برای بررسی سلامت هارد اکسترنال می توانید از راه های مختلفی این تست را انجام دهید. با توجه به مشکل بهوجود آمده، توانمندی ها و میزان مهارت خودتان یکی از این راه ها را برای شناسایی و رفع مشکل هارد انتخاب کنید.
1. بررسی فیزیکی هارد
شنیدن صداهایی نظیر ساییده شدن و تق تق کردن نشان می دهد که هارد شما دچار آسیب فیزیکی شده است و باید آن را از نظر سلامت فیزیکی تست کنید.
ممکن است بازوی آکتواتور با شدت زیادی روی پلاتر ساییده شود. این امر باعث آسیب فیزیکی هارد و شنیده شدن صداهای غیرطبیعی می شود.
صدای هارد گاهی پیوسته و گاهی موقت به گوش می رسد. این مورد با توجه به میزان آسیب دیدگی هارد تغییر می کند.
بهترین کاری که در این شرایط می توانید انجام دهید کلون کردن درایو است. پس از آن یک نسخه پشتیبان یا (backup) از اطلاعات موجود در هارد تهیه کنید.
2. تست خواندن و نوشتن هارد
پایین بودن سرعت خواندن/نوشتن در کامپیوتر نشان دهنده آسیب دیدگی نرم افزاری یا سخت افزاری هارد است.
حد معینی برای سرعت خواندن و نوشتن هارد در نظر گرفته اند. ابزار CrystalDiskMark موجود در کامپیوتر به شناسایی سرعت و مقایسه آن با اندازه استاندارد آن کمک می کند.
3. تست هارد از طریق بوت
می توانید تست سلامت هارد را از طریق BIOS انجام دهید. این قابلیت در سیستم شما وجود دارد. البته این قابلیت به مادربردهای جدید افزوده شده است.
به همین دلیل در سیستم های قدیمی که دارای مادربرد جدید نیستند این قابلیت وجود ندارد.
- برای این کار لازم است کامپیوتر خود را Restart کنید و با فشردن دکمه F12، وارد BIOS شوید.
- به منوی Boot بروید و به دنبال گزینه HDD بگردید.
اگر HDD را در این بخش مشاهده کردید و هارد شما هم بوت می شود و می توانید آن را در قسمت My Computer دستگاه خود مشاهده کنید، مشکلی در هارد شما وجود ندارد.
در غیر این صورت، باید از بخش Diagnostics به دنبال رفع این ایراد باشید.
بیشتر بخوانید: آموزش نحوه بوت کردن لپ تاپ
تست سلامت هارد گوشی
اولین راه برای تست سلامت سلامت هارد گوشی، بررسی آن از نظر ظاهری و توسط چشم است.
با آشنایی با نشانه های ظاهری خرابی هارد دیسک شما می توانید به راحتی این کار را انجام دهید.
در این روش شما باید اتاق هارد دیسک را بررسی کنید تا دچار قوس و خم نشده باشد.
- گوشه ها و لبه های هارد را با دقت بررسی کنید تا هرگونه آثار فرورفتگی، خراش و آسیب دیدگی را روی آن بیابید. به طورکلی تمامی مواردی که نشان دهنده برخورد جسمی سخت به این قطعه است را بررسی کنید.
- لیبل اصلی، پیچ ها و گل پیچ ها را بررسی کنید. درصورتی که برچسب برخی از درپوش ها وجود نداشته باشد یا دچار پارگی شده باشند نشان دهنده آسیب دیدگی هارد است. حتی این امکان وجود دارد که پیچ ها باز شده باشند و این قطعه به صورت دست دوم یا تعمیر شده در اختیار شما قرار گرفته باشد.
- یک راه دیگر برای تست سلامت هارد این است که آن را به آرامی و در تمامی جهات بچرخانید و تکان دهید. صدای هرگونه جسم آزاد و به گوش رسیدن هرگونه صدای غیرطبیعی نشان از آسیب دیدگی هارد دارد.
در هر یک از این حالت ها از هرگونه فعالیت هارد جلوگیری کنید و سریعا اطلاعاتتان را به یک حافظه دیگر انتقال دهید. زیرا ممکن است در صورت هرگونه فعالیت طبیعی این قطعه دچار سوختگی شود و شما دیگر امکان دسترسی به اطلاعاتتان را نخواهید داشت.

تست سلامت هارد لپ تاپ
روش هایی که برای تست سلامت هارد لپ تاپ بیان می شود اندکی متفاوت است. انجام آن ها دارای دشواری نیست و شما به راحتی می توانید خودتان یک یا چند مورد از آن ها را برای بررسی وضعیت سلامت هارد لپتاپ انجام دهید.
- در اولین و ساده ترین روش شما باید دستگاه را فرمت کنید تا اطلاعات زیادی در آن وجود نداشته باشد و حافظه زیادی از دستگاه را اشغال نکند؛ زیرا این موارد باعث کندی کارکرد سیستم می شوند. پس از فرمت کردن، ویندوز را روی سیستم نصب کنید. نصب شدن ویندوز بدون بروز خطا می تواند نشان دهنده سلامت هارد باشد.
- چقدر طول می کشد تا سیستم لود شود یا اصطلاحا بالا بیاید؟ باتوجه به مدت زمان لود شدن سیستم می توان دریافت که میزان سلامت و آسیب دیدگی هارد چقدر است. مثلا برای هارد SSD حدودا ۱۰ ثانیه زمان نیاز می برد. اما برای ویندوز ۸ این زمان می تواند به مدت ۲۰ ثانیه هم طول بکشد.
- از طریق Device Manger اقدام کنید. از زیر صفحه های computer management وdisk management می توانید تست سلامت هارد را انجام دهید. اسکن سخت افزارها، نرم افزارها و هارد توسط این ۲ بخش انجام می شود.
عیب یابی و بررسی وضعیت سلامت هارد به طور تخصصی توسط افرادی انجام می شود که در این زمینه تجربه و مهارت لازم را دارند. به همین دلیل اگر مشکل جدی در هارد لپتاپ خود احساس می کنید یا می خواهید لپ تاپ دست دوم تهیه کنید بهتر است آن را به افراد متخصص و مراکز معتبر نشان دهید.
بیشتر بخوانید: هارد مشابه چیست؟
تست سلامت هارد SSD
تست سلامت هارد یا حافظه SSD را می توان از راه های مختلفی انجام داد. ابتدا از راه های ساده که بدون نصب برنامه و از طریق ابزارها امکان پذیر است شروع می کنیم و بعد از آن نحوه بررسی وضعیت هارد از طریق بهترین نرم افزار را بررسی می کنیم.
می توانید از طریق قابلیت Storage Health Monitoring اقدام کنید.
تمامی اطلاعات لازم در رابطه با هارد SSD و وضعیت سلامت آن از طریق این قابلیت در اختیار شما قرار می گیرد.
شما می توانید از طریق این قابلیت خبردار شوید که چه زمانی باید به فکر تهیه هارد جدید باشید. در نظر داشته باشید که این قابلیت در ویندوز 10 قابل دسترسی است.
بهترین نرم افزار تست سلامت هارد SSD، نرمافزار crystal disk mark است.
شما می توانید این نرم افزار را به سادگی دانلود و روی سیستم اجرا کنید.
در میان گزینه ها helth astatus را انتخاب کنید تا نتیجه تست سلامت هارد برای شما نمایش داده شود.
از برنامه hard disk sentinel نیز برای بررسی وضعیت حافظه در سیستم ویندوز، داس و لینوکس استفاده می شود. باید نرم افزارهای طراحی شده را امتحان کنید تا متوجه شوید کدام یک از آن ها با سیستم شما سازگاری دارد و می تواند وظیفه خود را به درستی انجام دهد.
برنامه دیگری که برای تست هارد SSD بهکار می رود as ssd benchmark است.
کارکرد آن شباهت هایی به برنامه crystal disk mark دارد. طراحی و اجرای این برنامه به صورتی است که شما می توانید از طریق فلش آن را به سیستم های دیگر منتقل کرده و از آن استفاده کنید.
تست سلامت هارد دیسک
۴ راه برای تست سلامت هارد دیسک و محافظت از آن پیش از آسیبدیدگی وجود دارد. یکی از این راه ها استفاده از نرم افزار تست سلامت هارد دیسک است و ۳ راه دیگر را بدون نصب و استفاده از نرم افزار انجام می شوند. یعنی قابلیت هایی روی سیستم وجود دارد که با استفاده از آن ها می توان سالم بودن این قطعه را آزمایش کرد.
1. یکپارچه سازی (Defragmentation)
تکه تکه شدن اطلاعات یا data fragmentation که در هارد دیسک به وجود می آید باعث می شود تا حدود زیادی سرعت خواندن و نوشتن اطلاعات در سیستم پایین بیاید.
با به وجود آمدن این مشکل فشار زیادی روی هارد دیسک وارد می شود که چرخش بیشتر این قطعه را به دنبال دارد.
- ابتدا روی درایو کلیک کنید. سپس گزینه properties را برگزینید.
- سربرگ ابزارها یا tools را انتخاب کنید.
- به بخش Optimize and defragment the drive بروید. روی گزینه optimize کلیک کنید.
- مجددا درایو مدنظرتان را انتخاب کنید و روی گزینه optimize کلیک کنید.
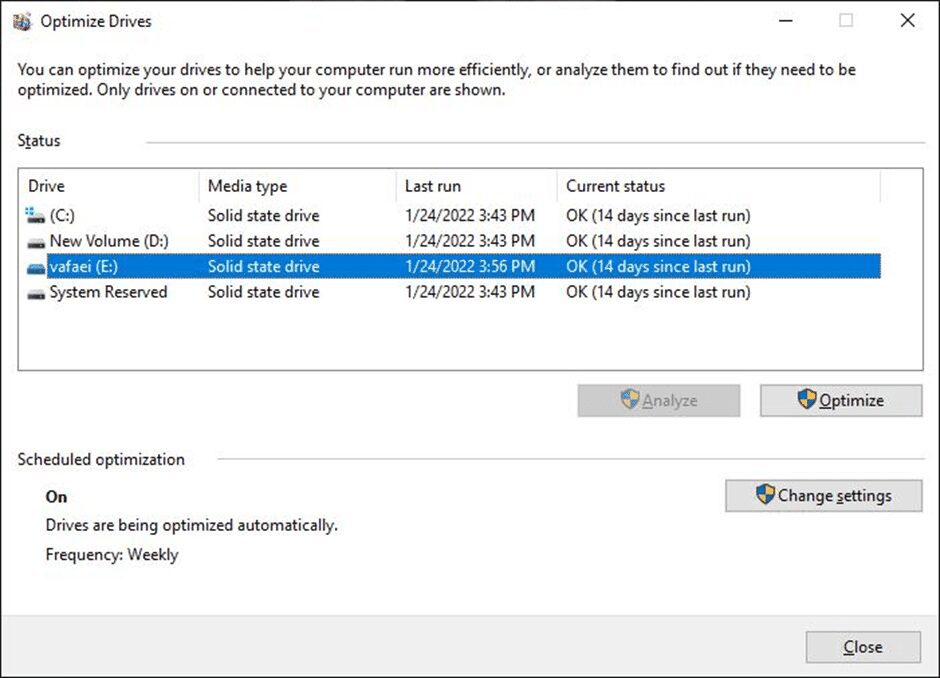
بهینه سازی یا یکپارچه سازی درایو انتخاب شده از این طریق انجام می شود. اگر قصد دارید عمل بهینه سازی و تست سلامت هارد درایو را روی بقیه موارد نیز اعمال کنید از کلید ctrl کمک بگیرید. در این صورت می توانید تمامی موارد را به صورت یکجا بهینه کنید.
2. استفاده از CHKDSK
خطاهای درایو و بدسکتورها توسط این بخش تشخیص داده می شوند. علت اصلی ایجاد این مشکلات نوسانات برق است.
برای حل این مشکل در سیستم عامل ویندوز ابتدا در صفحه اصلی پنجره cmd که مخفف عبارت Command Prompt است را باز کنید. سپس دستور chkdsk /r /f را وارد کرده و در ادامه آن نام درایو را بنویسید. با فشردن دکمه اینتر تست سلامت هارد انجام می شود.
3. استفاده از نرمافزارها
می توان برخی از نرم افزارهایی که با هدف تست سلامت هارد طراحی شده اند را دانلود و از آن ها استفاده کرد. طرز استفاده از هر یک از آن ها متفاوت است.
پس از دانلود، راهنمای استفاده از آن را نیز مطالعه کنید. برخی از آن ها باعث جلوگیری از افزایش دمای هارد و انجام تست سلامت آن می شوند. به همین دلیل سعی کنید برنامه ای را با بهترین امکانات در این زمینه دانلود و استفاده کنید.
تست سلامت هارد اینترنال و هارد اکسترنال
نحوه تست سلامت هارد اکسترنال و هارد اینترنال به دو صورت انجام می شود. انجام برخی از آن ها از طریق محیط ویندوز امکانپذیر است. اما در برخی دیگر این امکان وجود دارد که شما مجبور به نصب برخی نرم افزارها شوید.
- ابتدا تست سلامت هارد از طریق Defrag را امتحان کنید. Defrag از ابزارهای پرکاربرد در سیستم عامل ویندوز است. شما برای استفاده از آن ابتدا باید عبارت disk defrag را در قسمت جستجوی صفحه اصلی بنویسید. به قسمت Defragment and Optimize Drives بروید. با کلیک روی گزینه Optimize فرایند بررسی سلامت درایو مدنظرتان شروع می شود.
- دومین روش بررسی سلامت هارد استفاده از ابزار WMIC است. کلید پنجره (Window) به علاوه کلید R را فشار دهید تا پنجره run نمایش داده شود. حالا عبارت cmd را بنویسید و از میان گزینه ها روی ok کلیک کنید. دوباره WMIC را Command Prompt بنویسید و روی اینتر (Enter) ضربه بزنید. در ادامه Disk drive get status را با فاصله یک خط از عبارت قبل بنویسید. اطلاعاتی که روی صفحه نمایش داده شده اند مربوط به وضعیت سلامت هارد دستگاه هستند.
تعداد زیادی برنامه و نرم افزار وجود دارد که به شما در انجام تست سلامت هارد اکسترنال و هارد اینترنال کمک می کند. در این ابزارها به طور خودکار درایوها شناسایی می شود و تست سلامت آن ها صورت می گیرد.
این برنامه ها معمولا از روش های یکسانی برای انجام این فرایند استفاده می کنند.
نرم افزار تست سلامت هارد
برنامه تست سلامت هارد HD tune pro از جمله برنامه هایی است در این زمینه به خوبی عمل می کند. برای انواع هارد معمولی و SSD می توانید از این نرم افزار استفاده کنید.
تست سرعت هارد، عیب یابی و بررسی وضعیت سلامت این قطعه توسط این نرم افزار تشخیص داده می شود.
از ویژگی های برنامه HD tune pro می توان به موارد نظیر دارابودن تمامی امکانات نسخه معمولی این برنامه، تست سلامت هارد و تمامی حافظه های جانبی متصل به آن، استفاده از خط فرمان ویندوز جهت تشخیص همه درایوهای قابل استفاده، ذخیرهسازی نتایج به صورت عکس، تشخیص دمای هارد برای جلوگیری از آسیب دیدگی های ناشی از آن، نمایش اطلاعات دقیق و نمایش میزان دقیق کارکرد هارد تا کنون برای بهبود تشخیص آسیب می شود.
برنامه دیگری که برای بررسی وضعیت سلامت هارد نرم افزار CrystalDiskInfo است. این برنامه به بررسی وضعیت Smart هارد دیسک می پردازد. به قابلیتی که در قسمت سرویس هارد وجود دارد Smart گفته می شود.
وظیفه این قابلیت چیست؟ از کارکرد درایو گزارش تهیه می کند و پیش از آن که مشکل جدی در هارد شکل بگیرد به کاربر اطلاع می دهد. در این صورت از بروز مشکل جدی در هارد که باعث پاک شدن اطلاعات و دشواری برای شما می شود جلوگیری می کند.
تست سلامت هارد با cmd
برای تست سلامت هارد با cmd می توانید از طریق نرم افزارها و قابلیت های نصب شده روی سیستم استفاده کنید. به همین دلیل نیازی به نصب نرم افزارهای مازاد نخواهید داشت.
برای این که بتوانید وارد وارد پنجره cmd شوید و سلامت هارد را چک کنید نیاز است برخی مراحل را طی کنید.
- کلید پنجره (window) به علاوه R را هم زمان فشار دهید. در این صورت پنجره Run نمایش داده می شود.
- دستور cmd را در قسمت جستجو (search) وارد کنید و روی دکمه اینتر (enter) ضربه بزنید.
- در خط فرمان دستور wmic diskdrive get status را تایپ کنید و برای نتیجه گیری روی اینتر ضربه بزنیدتا تصویر زیر نمایش داده شود.
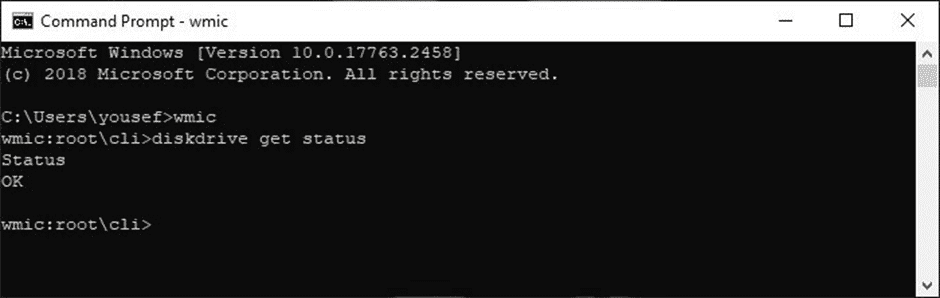
مراحل به اتمام رسید.
حالا باید چند دقیقه صبر کنید تا پیام حاوی اطلاعات سلامت هارد نمایش داده شود.
درصورتی که هارد از سلامت کامل برخوردار باشد با عبارت good نمایش داده می شود. در غیر این صورت میزان سلامت حافظه به صورت درصدی قابل مشاهده است.
این امکان وجود دارد که نمایش اطلاعات سیستم ها با یکدیگر متفاوت باشد. مثلا به جای good، فقط گزینه ok نمایش داده شود. در این صورت باید متوجه شوید که منظور از آن، سلامت دستگاه شما است.
سخن پایانی
دانستن راه های بررسی انواع حافظه ازجمله HDD و ssd بسیار ضروری است و در مواقعی مانند تعمیر هارد یا خیر نوع دست دوم آن به شما کمک می کند.
زیرا هر گونه آسیب کوچک می تواند منجر به پاک شدن کامل اطلاعات شما شود. به همین دلیل نیاز است در بازههای زمانی کوتاه بررسی وضعیت سلامت هارد را انجام دهید.
ممکن است نتوانید تمامی یا برخی از راه های تست سلامت هاردهای SSD، اینترنال، اکسترنال، کامپیوتر و گوشی را به صورت شخصی انجام دهید.
در این صورت نیاز است آن را به مراکز تعمیرات تخصصی نشان دهید. مجموعه امدادسیستم سالهاست که در حوزه ریکاوری هارد و انواع حافظه جانبی و تعمیرات هارد فعالیت تخصصی دارد و آماده رفع مشکلات مربوط به انواع حافظه است.


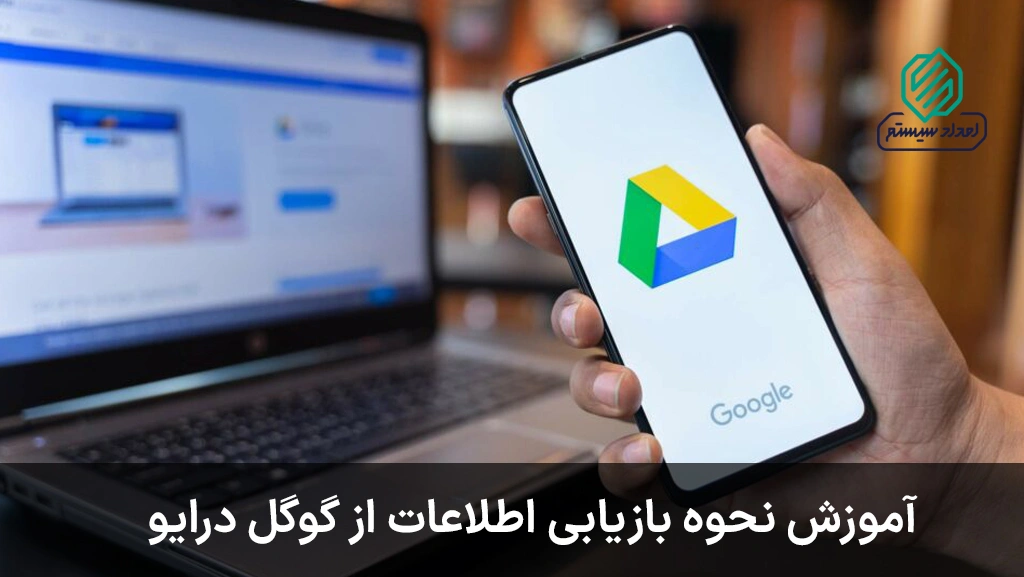





2 نظر در مورد “آموزش راه های تست سلامت هارد“
بسیار عالی بود استفاده زیادی کردم دمتون گرم
لطف شماست، ممنون