با آموزش پارتیشن بندی هارد میتوانید از هارد خود استفادهی بهینه کنید. در واقع Partition در فارسی به معنای تفکیک کردن میباشد. پارتیشن یک تقسیم بندی منطقی از فضای کل هارد دیسک است. پارتیشن بندی، هارد شما را به چند واحد منطقی تقسیم میکند. به این صورت که شما با پارتیشن بندی هارد میتوانید فایلها، پوشهها و برنامههای خود را در درایوهای مجازی سازماندهی کنید. برای آموزش پارتیشن بندی هارد در ادامهی این مقاله با ما باشید.
پارتیشن بندی هارد SSD و هارد دیسک
با پارتیشن بندی هارد دیسکها و درایوهای SSD، در صورتی که برای یکی از درایوهای شما اتفاقی بیفتد، شما میتوانید از اطلاعات درایوهای دیگر بدون مشکل استفاده کنید. به طور مثال در نظر بگیرید که ویندوز شما با مشکل مواجه شده و مجبور به نصب مجدد هستید. در صورت پارتیشنبندی هارد، با اینکه اطلاعات درایو ویندوز از بین میرود ولی شما میتوانید پس از نصب ویندوز جدید از اطلاعات درایوهای دیگر استفاده کنید.
یکی دیگر از مزایای پارتیشن بندی این است که شما هنگام نصب برنامهها میتوانید پارتیشنی غیر از درایو ویندوز انتخاب کنید. با نصب برنامههای جدید روی درایوهای دیگر سرعت ویندوز شما کاهش پیدا نمیکند.
انواع پارتیشن بندی هارد دیسک
پارتیشن بندی هارد دیسک به دو دسته کلی تقسیم میشود. این دو دسته MBR (نسخه قدیمی) و GPT (نسخه جدید) هستند. اگر پارتیشنهای شما کمتر از 2 ترابایت هستند، از قالب بندی MBR و برای ظرفیت بیشتر از آن از قالب بندی GPT باید استفاده کنید. برای ایجاد پارتیشن میتوانید از طریق ابزار داخلی ویندوز و برنامه مختلفی استفاده کنید که در ادامه به آن میپردازیم. بعد از انتخاب حالت اولیه پارتیشن هارد دیسک به سراغ پارتشین بندی اصلی هارد میرویم. در سیستم پارتیشن بندی هارد دیسک سه نوع پارتیشن داریم:
- Primary
- Extended
- Logical
تفاوت پارتیشن Primary و Logical
در هر هارد دیسک میتوان سه پارتیشن Primary ایجاد کرد. هر پارتیشن Primary میتواند یک نوع پارتیشن Extended داشته باشد که درون آنها به قسمتهای کوچکتری از نوع Logical تقسیم بندی شده است.
چه حافظههایی پارتیشن بندی میشوند؟
پارتیشن بندی معمولا روی هارد دیسکهای لپ تاپ، کامپیوتر، سرور، بیزینس باکس انجام میگیرد. در فلش کارت یا حتی کارت حافظه به ندرت این تفکیک انجام میشود. در مک بوک معمولا یک درایو بیشتر برای پارتیشن بندی قرار داده نمیشود. همچنین در محیط ویندوز و لینوکس عموما تعداد زیادی پارتیشن ساخته میشود.
نکته: در حافظههای اکسترنال یک درایو یا پارتیشن بصورت پیش فرض ساخته شده است. در ادمه مقاله به آموزش گام به گام پارتیشن بندی هارد پرداختهایم.
آموزش پارتیشن بندی انواع هارد دیسک
در این قسمت از مقاله به آموزش پارتیشن بندی هارد دیسک با کمک تصاویر میپردازیم.
در قدم اول فلش یا هارد مورد نظر را به سیستم وصل کنید. بهتر است از فلش یا هارد خالی برای این کار استفاده کنید. اگر از قبل روی فلش یا هاردتان اطلاعاتی ذخیره کردهاید، حتما یک نسخه کپی داشته باشید و بعد از آن فرمت کنید.
1. پارتیشن بندی هارد با کمک ابزار داخلی ویندوز
پس از اتصال حافظه به دستگاه به قسمت Manage دستگاه به بخش تنظیمات دیسک بروید. اگر آن را پیدا نکردید در قسمت پنجره ویندوز Disk Management را جستجو کنید. بعد از باز شدن پنجره مورد نظر، حافظههای متصل به دستگاه نمایش داده میشود.
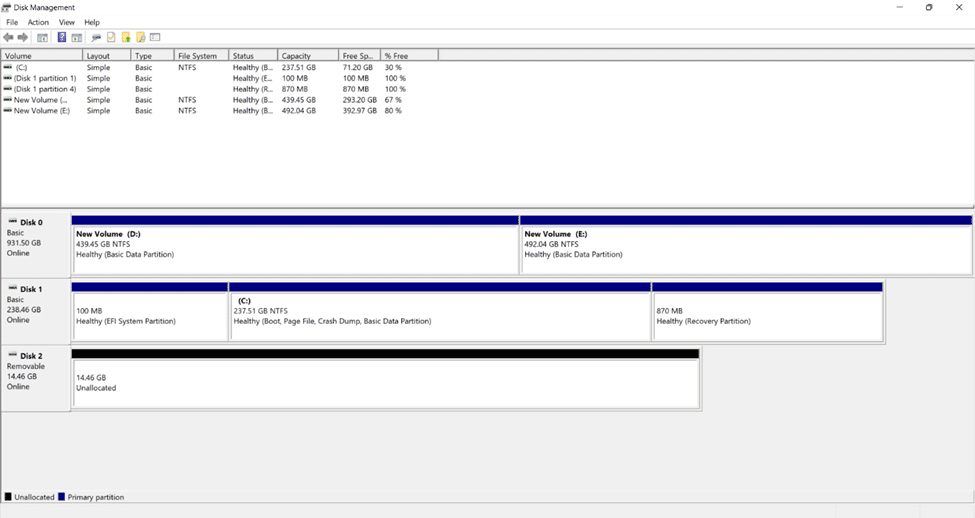
در بخش بعد درایوهایی را مشاهده میکنید. برای بعضی از این درایوها پارتیشن تشکیل شده است و برای برخی نه!
درایوهای پارتیشن بندی شده با پارتیشنهای پرایمری Primary با رنگ سرمهای مشخص شدهاند. درایوهای لاجیکالی با رنگ آبی کمرنگ و درایوهای پارتیشن بندی نشده یا Unallocated با رنگ مشکی نمایش داده میشوند. برای آشنایی بهتر با پرایمری و لاجیکالی مقاله پارتیشن بندی هارد و انواع آن را مطالعه کنید.
حالا برای ساختن پارتیشن مورد نظر خود روی درایو حافظه خود یعنی قسمت مشکی رنگ، راست کلیک کنید. از منوی باز شدهی آن گزینه New Simple Volume را انتخاب کنید.
بیشتر بخوانید: جراحی هارد دیسک چیست؟
در سطر سوم با گزینهای به نام Volume Lable رو به رو میشوید که در اینجا میتوانید برای درایو خود نامی انتخاب کنید. نامگذاری درایوها به دسترسی راحتتر به اطلاعات کمک میکند. همچنین در صورت بروز مشکل جهت ریکاوریِ اطلاعات کمک میکند عملیات سادهتر و هدفمندتری داشته باشید.
بعد از انتخاب گزینه مورد نظر از پنجره، گزینه Next را بزنید. در مرحله بعد از شما مقدار حجمی که برای فضای درایو خود را نیاز دارید را درخواست میکند که به آن درایو اختصاص دهد.
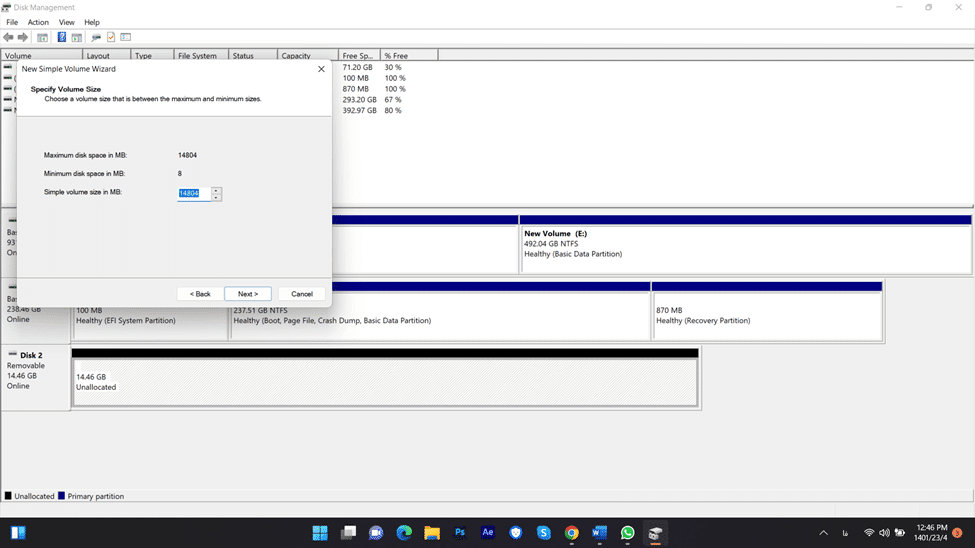
بعد از آن اسم درایوی که برای درایو شما انتخاب شده را نمایش میدهد. در ادامه انتخاب سیستم فایل و قالب بندی نمایان میشود. هر کدام از فایل سیستمها، عملکرد مختص به خود را دارند. ما پیش فرض ویندوز یعنی NTFS را انتخاب میکنیم و باقی گزینهها را به حالت پیش فرض خود باقی میگذاریم.
بیشتر بخوانید: دلایل عدم شناسایی هارد توسط دستگاهها
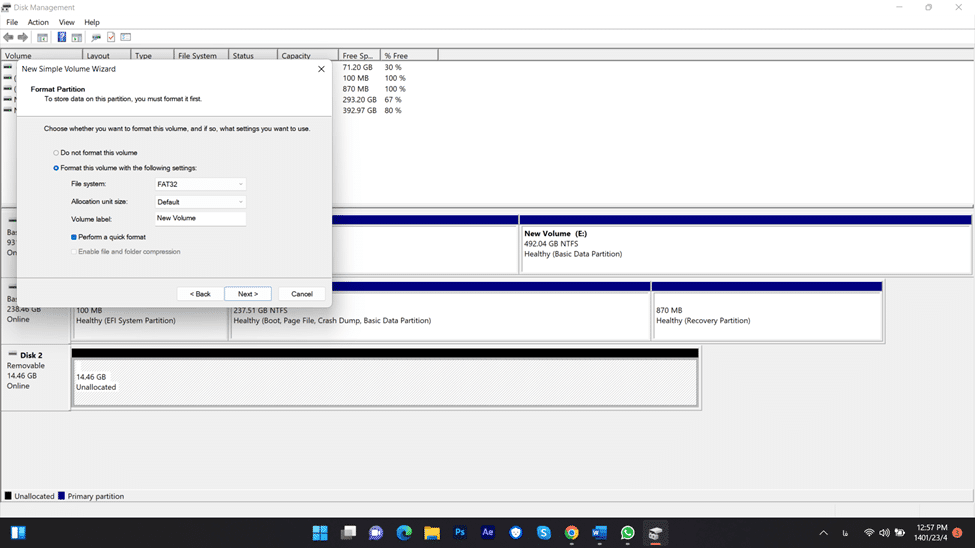
بعد از انجام مراحل بالا درایو شما با موفقیت ساخته شده است. اکنون به لیست درایوهای موجود در کامپیوتر شما اضافه میشود.
در صورتی که پارتیشن دوم USB شما در File Explorer قابل مشاهده نیست، USB خود را به سیستم وصل کنید. سپس دوباره مدیریت دیسک یا Disk Management را باز کنید. در اینجا شما یک پارتیشن زیر یک USB خواهید دید.
روی آن راست کلیک کرده و گزینه Format را از منوی context انتخاب کنید. باز هم راست کلیک کنید و Chang Drive Letter and Path را از منوی زمینه انتخاب کنید.
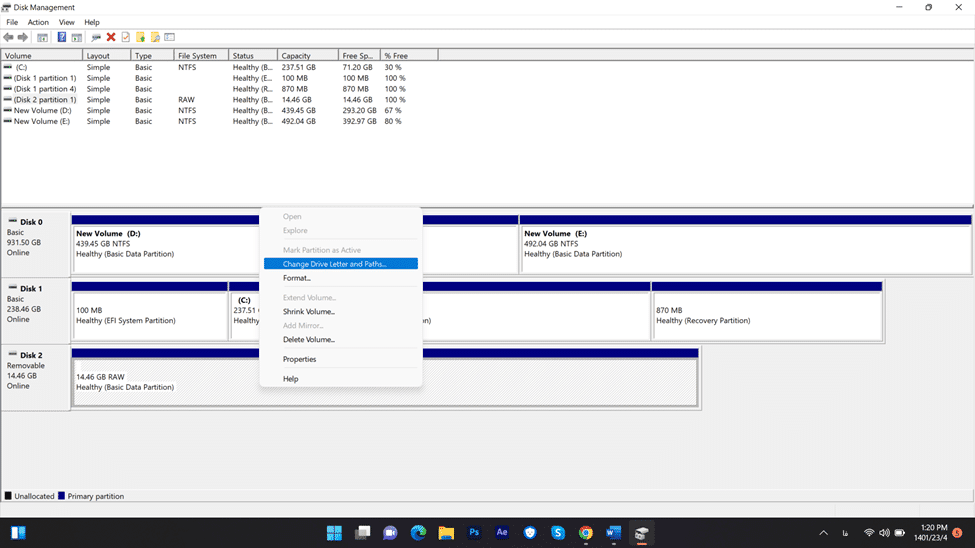
2. پارتیشن بندی درایوهای هارد در ویندوز با کمک از نرم افزار
از دیگر روشهای پارتیشن بندی هارد دیسک در ویندوز استفاده از نرم افزارهای مختلف است. در ادامه قصد داریم با استفاده از برنامه Minitool Partition Wizzard به پارتیشن بندی حافظه بپردازیم.
پس از دانلود و نصب برنامه آن را اجرا کنید.
در پنجره اصلی برنامه، تعداد درایوهایی که برای هر کدام تعبیه شده است نمایش داده میشود.
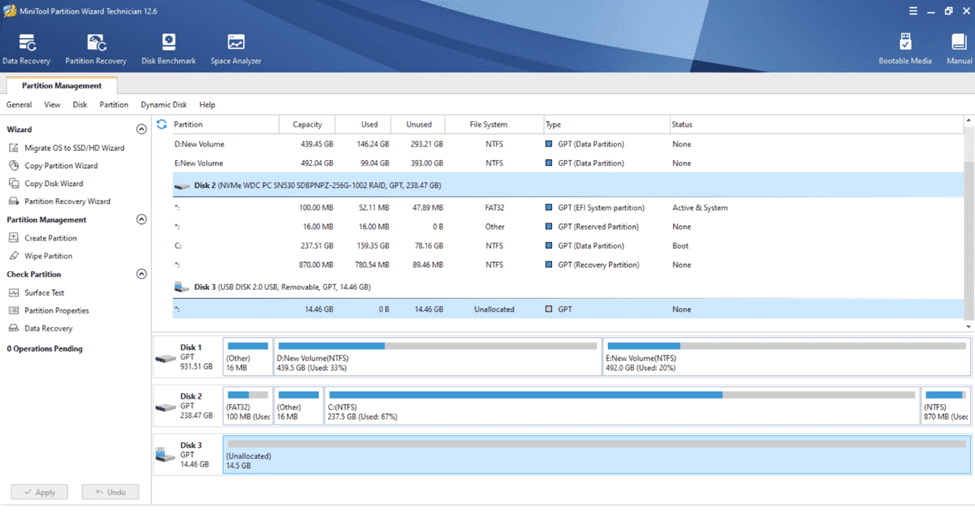
برای ساختن پارتیشن ابتدا حافظه خود را به کامپیوتر متصل کنید. بعد از اتصال درایو شما بارگذاری میشود. در صورت اضافه نشدن به صورت خودکار، یک مرتبه سیستم خود را راه اندازی مجدد یا ری استارت کنید.
همانطور که در عکس بالا مشاهده میکنید درایو جدید شما دارای هیچ درایو و فضایی نیست. برای ساختن درایو ابتدا در نوار رو به روی درایو مورد نظر در بخش Unallocated کلیک راست کنید. سپس از منوی باز شده گزینه Crate را انتخاب کنید.
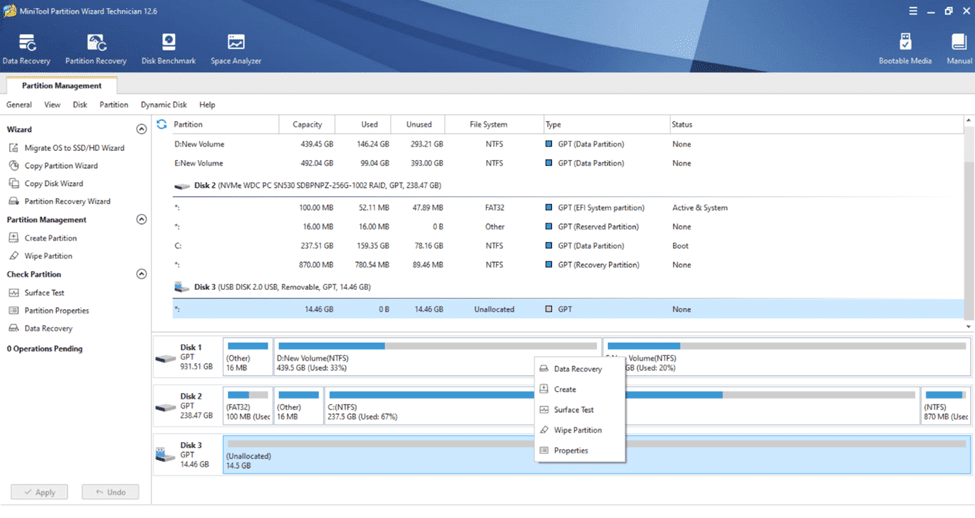
در مرحله بعد تعدادی فیلد با مضمونهای مختلف نمایش داده میشود. در سطر اول میتوانید برای درایو خود نام مشخصی انتخاب کنید و قسمتهای پایینتر اسم درایو، نوع فایل سیستم، مقدار فضای مورد نیاز برای آن درایو و موارد دیگر قابل مشاهده هستند.

بعد از انتخاب نام و فضا OK را بزنید. امیدواریم با کمک آموزش پارتیشن بندی هارد بتوانید استفاده بهینهای از هارد خود داشته باشید.
3. پارتیشن بندی هارد در Boot
پارتیشن بندی هارد در boot به فرآیند تقسیم هارد به چند پارتیشن اطلاق میشود که هر کدام سیستم عامل خود را نصب میکنند. این فرآیند به شما امکان میدهد چندین سیستم عامل را بر روی یک رایانه اجرا کنید و انتخاب کنید که در هنگام راه اندازی کدام یک را بوت کنید. برای راه اندازی یک پارتیشن در boot، باید به تنظیمات BIOS یا UEFI رایانه خود دسترسی پیدا کنید. کلید دسترسی به این تنظیمات بسته به مدل لپ تاپ یا کامپیوتر شما متفاوت است. معمولاً کلید F2، F10، F12 یا Delete است. اکنون در تنظیمات BIOS یا UEFI، میتوانید ترتیب راهاندازی سیستم را تغییر دهید. سیستم عاملی را که قبلاً وارد کردهاید، در اولویت قرار دهید. تغییرات خود را ذخیره کرده و از تنظیمات BIOS یا UEFI خارج شوید.
اکنون کامپیوتر باید از رسانه قابل بوت، بوت شود. دستورالعملهای روی صفحه را دنبال کنید تا سیستم عامل را روی پارتیشن مورد نظر نصب کنید. اطمینان حاصل کنید که پارتیشن صحیح را در طول مراحل نصب انتخاب کنید. پس از اتمام نصب، کامپیوتر را مجددا راه اندازی و دوباره به تنظیمات BIOS یا UEFI دسترسی پیدا کنید. ترتیب بوت را برای اولویت بندی پارتیشن با سیستم عامل تازه نصب شده تغییر دهید. تغییرات خود را ذخیره کنید و از تنظیمات BIOS یا UEFI خارج شوید. اکنون کامپیوتر باید در سیستم عامل تازه نصب شده بوت شود.
این مراحل را برای هر سیستم عامل دیگری که میخواهید روی پارتیشنهای مختلف نصب کنید، تکرار کنید. هنگامی که سیستم خود را مجدداً راه اندازی میکنید، از شما خواسته میشود که سیستم عامل را انتخاب کنید.
4. پارتیشن بندی هارد از طریق CMD
با استفاده از Command Prompt (CMD) در ویندوز میتوانید پارتیشنهای سخت را روی هارد دیسک ایجاد کنید. مراحل پارتیشن بندی هارد از طریق cmd به صورت زیر است:
- با فشار دادن کلید Win + X و انتخاب “Command Prompt (Admin)” از منو، Command Prompt را به عنوان مدیر باز کنید.
- diskpart را تایپ کنید و Enter را فشار دهید تا ابزار DiskPart راه اندازی شود.
- “list disk” را تایپ و Enter کنید. لیستی از تمام دیسکهای متصل به رایانه شما نمایش داده میشود.
- دیسکی را که میخواهید پارتیشنی روی آن ایجاد کنید شناسایی و “select disk X” را تایپ کنید (که X شماره دیسک است). سپس Enter را فشار دهید.
- “list partition” را تایپ کنید و Enter را فشار دهید تا لیستی از تمام پارتیشنها روی دیسک انتخاب شده نمایش داده شود.
- “create partition main size=X” را تایپ کنید (که در آن X اندازه پارتیشن در مگابایت است) و Enter را فشار دهید تا یک پارتیشن اصلی جدید ایجاد کنید.
- “format fs=ntfs quick” را تایپ کنید و Enter را فشار دهید تا پارتیشن با سیستم فایل NTFS فرمت شود.
- “assign letter=X” را تایپ کنید (که در آن X حرف درایوی است که میخواهید به پارتیشن اختصاص دهید) و Enter را فشار دهید تا یک حرف درایو به پارتیشن اختصاص دهید.
- برای بستن ابزار DiskPart، “exit” را تایپ کنید.
پس از انجام این مراحل، باید یک پارتیشن جدید در File Explorer با حرف درایوی که به آن اختصاص دادهاید مشاهده کنید. اکنون میتوانید از پارتیشن جدید برای ذخیره فایلها و دادهها استفاده کنید. توجه داشته باشید که ایجاد یک پارتیشن جدید، تمام دادههای موجود در دیسک انتخابی را پاک میکند، بنابراین قبل از ادامه، حتماً از اطلاعات مهم نسخه پشتیبان تهیه کنید.
حذف پارتیشن بندی هارد اکسترنال چگونه است؟
اگر بخواهید پارتیشن بندی هارد اکسترنال را حذف کنید و از کل دیسک به عنوان یک پارتیشن استفاده کنید، می توانید این مراحل را دنبال کنید:
- هارد اکسترنال را به کامپیوتر خود وصل کنید.
- با فشردن کلید Win + X ، Disk Management را از منو باز کنید.
- در مدیریت دیسک، هارد اکسترنال را پیدا کنید و روی پارتیشنی که میخواهید حذف کنید، کلیک راست کنید.
- گزینه Delete Volume را انتخاب و سپس کلید yes را فشار دهید.
- مراحل 3 و 4 را برای هر پارتیشن دیگر روی هارد اکسترنال تکرار کنید.
- هنگامی که تمام پارتیشنها را حذف کردید، باید کل دیسک را به عنوان فضای “Unallocated” ببینید.
- بر روی فضای “Unallocated” کلیک راست کرده و “New Simple Volume” را از منوی زمینه انتخاب کنید.
- برای ایجاد یک پارتیشن جدید بر روی کل دیسک، wizard را دنبال کنید.
- یک حرف درایو به پارتیشن جدید اختصاص دهید و آن را با یک سیستم فایل انتخابی فرمت کنید.
- هنگامی که فرآیند قالب بندی کامل شد، باید بتوانید از کل هارد اکسترنال به عنوان یک پارتیشن استفاده کنید.
نکته: قبل از حذف هر پارتیشن، حتما از اطلاعات مهم روی هارد اکسترنال نسخه پشتیبان تهیه کنید، زیرا تمام اطلاعات پارتیشنهای آسیب دیده از بین میرود.
مشکل Unallocated شدن هارد
مشکل unallocated شدن هارد زمانی رخ میدهد که فضای روی هارد به درستی پارتیشن بندی یا فرمت نشده باشد. در این صورت سیستم عامل نمیتواند به دادههای روی هارد دیسک دسترسی داشته باشد. دلایل مختلفی وجود دارد که هارد unallocated نمیشود. یکی از دلایل رایج، خطای پارتیشن بندی در حین نصب یک سیستم عامل یا هنگام ایجاد پارتیشنهای جدید است. ویروس یا بدافزار هم میتواند پارتیشن یا سیستم فایل روی هارد دیسک را خراب کند.
برای رفع این مشکل میتوانید وارد بخش مدیریت دیسک موجود در سیستم عامل خود شوید. با کلیک راست روی This PC یا My Computer و انتخاب گزینه Manage وارد بخش مدیریت خواهید شد. اکنون گزینهی Disk Management را انتخاب کنید تا همه درایوهای متصل را مشاهده کنید. سپس می توانید روی گزینهی unallocated راست کلیک کرده و New Simple Volume را انتخاب کنید تا یک پارتیشن جدید ایجاد کنید و آن را فرمت کنید. توصیه میکنیم پیش از هر کاری، از اطلاعات مهم خود یک نسخه پشتیبان تهیه کنید.
سوالات متداول
پارتیشن بندی، تقسیم بندی فضای کل هارد دیسک است که به شما اجازه میدهد فایلها، پوشهها و برنامههای خود را در درایوهای مجازی سازماندهی کنید.
پارتیشن بندی gpt نوعی طرح پارتیشن بندی برای هارد دیسکها است که از هاردهای با ظرفیت بیش از 2 ترابایت پشتیبانی میکند.
در سیستمعاملهای ویندوز، simple volume بخشی از فضای روی هارد دیسک است که با یک سیستم فایل، مانند NTFS یا FAT فرمت شده است. از simple volume برای ذخیره فایلها و دادهها استفاده میشود.
logical drive نوعی پارتیشن هستند که به شما امکان میدهد چندین درایو منطقی را در یک پارتیشن فیزیکی ایجاد کنید.
primary partition نوعی پارتیشن روی هارد دیسک است که میتواند برای نصب سیستم عامل و ذخیره فایلهای سیستم استفاده شود.


5 نظر در مورد “آموزش پارتیشن بندی هارد دیسک“
درود مجدد
مادربرد p75 d3 من یک sata 3 دارد .
Sata 3 را برای هارد ۱۴ ترا باشد یا برای ssd 128 که برای ویندوز هست ؟!
با تشکر فراوان
سلام و درود
بهتره برای هارد قرار بدید.
با سلام و خسته نباشید
ممنون از آموزش مفید و جامع شما
درود بر شما
هارد ۱۴ ترا بایت دارم و با فایل ویدیویی میخوام پرش کنم.
اگه این هارد رو حین پارتیشن بندی gpt کنم مشکلی وجود خواد داشت؟
😍
سلام، وقت بخیر
خیر، برای اینکه از کل فضای هارد استفاده کنید باید در حالت GPT باشه.