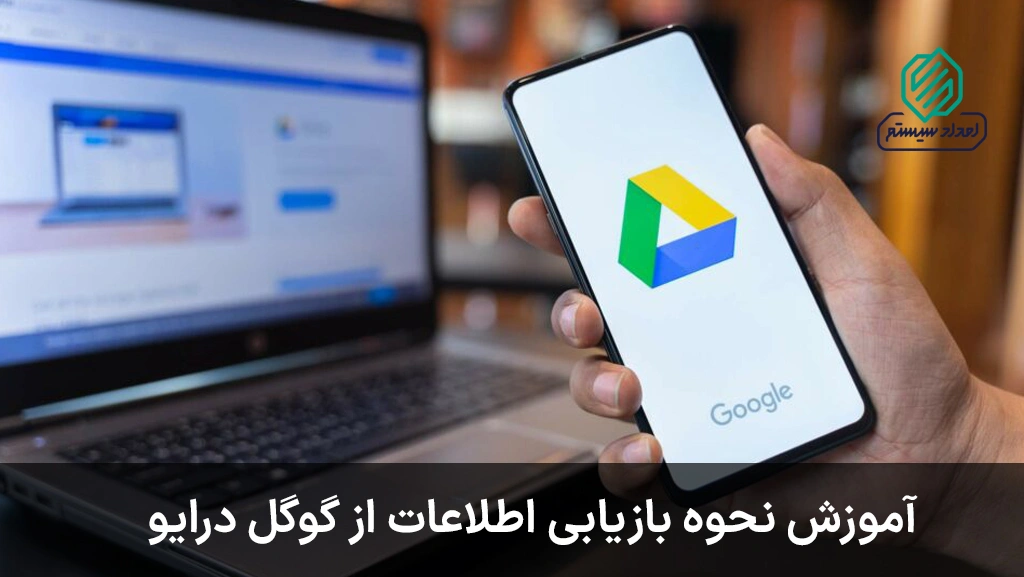گاهی امکان نصب دو هارد روی لپتاپ و کامپیوتر وجود دارد تا بتوان به صورت همزمان از دو فضای ذخیرهسازی روی یک سیستم استفاده کرد. برای استفاده از حافظه مازاد هارد، میتوانید با خرید حافظه مخصوص، نسبت به نصب این قطعه روی سیستم اقدام کنید. رعایت برخی نکات کوچک باعث میشود کار را بدون هیچ نقصی انجام دهید، بنابراین تمامی مراحل را باید با دقت و حوصله زیاد انجام دهید.
نصب دو هارد روی لپ تاپ
برای نصب دو هارد روی یک لپتاپ باید CD ROM یا DVD ROM روی سیستم شما نصب باشد، اما برخی از لپ تاپها محل قرارگیری دو هارد دیسک برایشان تعبیه شده است.
1. با استفاده از کدی هارد:
یک عدد کدی هارد، هارد دیسک و پیچگوشتی مخصوص ابزاری است که برای انجام این کار به آنها نیاز دارید. حتما باید از یک هارد اینترنال استفاده شود.
- ابتدا کدی هارد را باز کنید.
- اکنون هارد دیسک را به کدی هارد وصل کنید.
- با استفاده از یک پیچگوشتی، پیچ مربوط به DVD ROM نوتبوک را باز کنید. برخی دارای یک پیچ و برخی دیگر دارای تعداد بیشتری هستند. این امر به برند و مدل لپتاپ بستگی دارد.
- اکنون باید DVD ROM را از محفظه خارج کنید. این کار باید با آرامش انجام شود تا این قطعه از آسیبهای فیزیکی در امان بماند.
- حالا به آرامی کدی هارد را جای DVD ROM قرار دهید. پیچ و مهرهها را سر جای خود قرار داده و کاملا سفت کنید.

2. محل نصب هارد:
برخی از لپ تاپ در پشت بدنه خود محل هایی برای باز کردن آسان که با چند پیچ بسته شده است دارند و عموما عکس دو عدد مربع یا استوانه روی هم نشانهگذاری میشود. این یعنی محل قرار گیری حافظه و اگر این علائم وجود داشت آن محل را باز کنید و هارد را بدون نیاز به هیچ عامل خارجی در آنجا قرار دهید.
در برخی لپ تاپ ها میتوان همزمان از دو هارد دیسک استفاده کرد و در برخی لپ تاپ ها باید تمام بدنه پشت را باز کنید.
چک کردن سیستم برای اطمینان از کارکرد هارد دوم، آخرین مرحلهای است که باید انجام دهید. با روشن کردن سیستم و انجام کلیک راست روی آیکون ویندوز، وارد قسمت مدیریت دیسک (Disk Management) شوید. در این قسمت هارد SSD و HDD قابل نمایش است.
بیشتر بخوانید: آموزش نحوه بوت کردن لپ تاپ
نصب دو هارد روی کامپیوتر
هارد اول را روی سیستم خود نگه دارید. خاموش کردن دستگاه، جداسازی کابلهای تغذیه و از بین بردن بار الکتریکی موجود در کامپیوتر، بخشی از کارهایی است که باید پیش از نصب دو هارد یا حافظه دوم انجام دهید. انجام بقیه مراحل به این صورت است:
- درب کیس را کاملا باز کنید. محل قرارگیری هارد را بیابید. این مکان در همه کیسها یکسان نیست. گاهی بصورت عمودی یا افقی طراحی شده اند. در صورت مشاهده هارد دیسک دیگر، میتوانید برای نصب حافظه دوم اقدام کنید.
- هارد درایو را نصب کنید. حافظه دوم را در محل مناسب قرار دهید. پیچها را محکم ببندید و از بسته بودن شیارها اطمینان حاصل کنید. (گاهی لازم است از گیرههای نگهدارنده استفاده کنید.)
- کابلها را متصل کنید. کابل تغذیه و ساتا (SATA) را به دستگاه متصل کنید. میتوانید از نحوه اتصال کابلهای هارد اول، الگو بگیرید.
- کیس را مانند اول ببندید. دقت کنید که پیچ و مهرهها بهدرستی روی مکان اولیه خود قرار بگیرند.
این مراحل برای نصب دو هارد بود. حالا برای راهاندازی هارد دوم باید چه کارهایی انجام داد؟ ابتدا کامپیوتر را روشن کنید و به بخش Disk Management بروید.
نصب ویندوز در هر دو هارد باید انجام شود تا امکان ذخیرهسازی اطلاعات روی هر دو وجود داشته باشد. اگر نصب ویندوز با دو هارد را بهدرستی انجام دهید، هر یک از هاردها بهصورت یک فضای ذخیرهسازی مجزا عمل خواهد کرد و بروز مشکل روی یک حافظه، عملکرد دیگری را با اختلال مواجه نمیکند.
امکان نصب دو ویندوز در دو هارد نیز وجود دارد. برای این کار باید هر هارد را به دو قسمت تقسیم کنید. یعنی هر ویندوز را روی نیمی از هر هارد ذخیره کنید. پس از آن بهراحتی میتوانید به هر هارد دیسک بهصورت جداگانه دسترسی پیدا کنید. یکی از بهترین ویژگیهای نصب دو ویندوز در دو هارد این است که ایجاد اختلال در هریک از هاردها یا ویندوزها، دیگری را تحت تاثیر قرار نمیدهد.
بیشتر بخوانید: رفع مشکل Write Protection
سخن پایانی
نصب دو هارد روی کامپیوتر و لپتاپ بهراحتی امکانپذیر است. هدف از انجام این کار، دسترسی به فضای ذخیرهسازی بیشتر و بهتر است. این قابلیت در تمامی کامپیوترها فعال نیست و ابتدا باید بررسی کنید که قابلیت نصب همزمان دو عدد هارد، روی کیس جا دارد یا خیر. با خرید هارد باکیفیت و مناسب، میتوانید از وجود این ویژگی روی سیستم خود نهایت استفاده را برای ذخیرهسازی بیشتر و گستردهتر تجربه کنید.
سوالات متداول
آیا هر دو هارد باید هم نام باشد؟
خیر؛ هر حافظه عملکرد جدا از هم دارد.
مادربورد من ۶ هارد ساتا دارد. آیا میتوانم ۶ هارد با ظرفیتهای بالا نصب کنم؟
میتوانید ۶ حافظه نصب کنید، اما شاید مادربورد شما هر حافظهای را قبول نکند.
من کدی خریدم بهم گفتن این مدل کدی خوبه آیا همچین چیزی هست؟
بله؛ کیفیت کدی در عملکرد و پشتیبانی از ظرفیت هارد دیسک تاثیر دارد.
آیا هر مدل کدی برای لپ تاپ مناسب است؟
خیر؛ سایز کدیها در ۳ نوع معمولی، اسلیم و سوپر اسلیم فرق است که باید از نمونه DVD ROM تهیه کنید.
آیا میتوان SSD روی کدی هارد قرار داد و ویندوز روی آن نصب کرد؟
در برخی موارد بنا به نوع حافظه و مادربورد لپ تاپ، فقط باید در محل مشخص نصب شود. در غیر اینصورت سیستم عامل نصب نخواهد شد.
هارد را باید در کدی قرار داد یا محل مخصوص به خودش؟
بهتر است در محل تعریفشده قرار بگیرد و اگر حافظه SSD دارید، آن را داخل کدی قرار دهید.