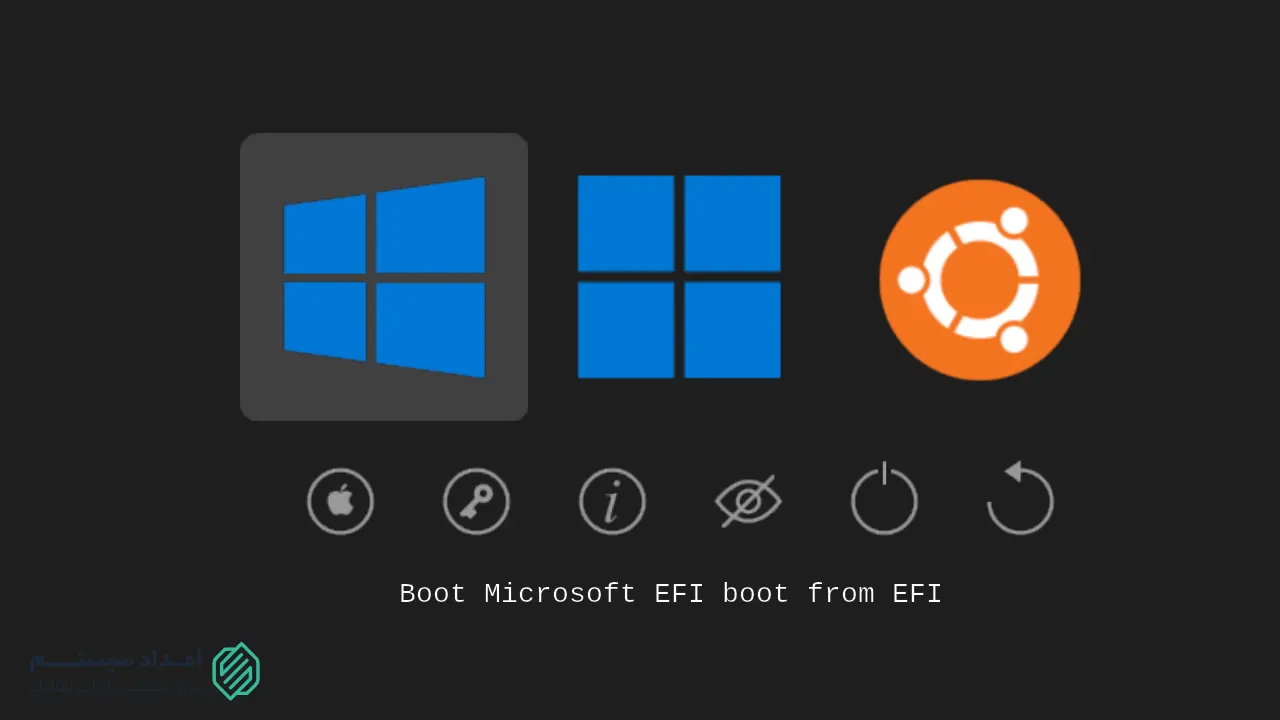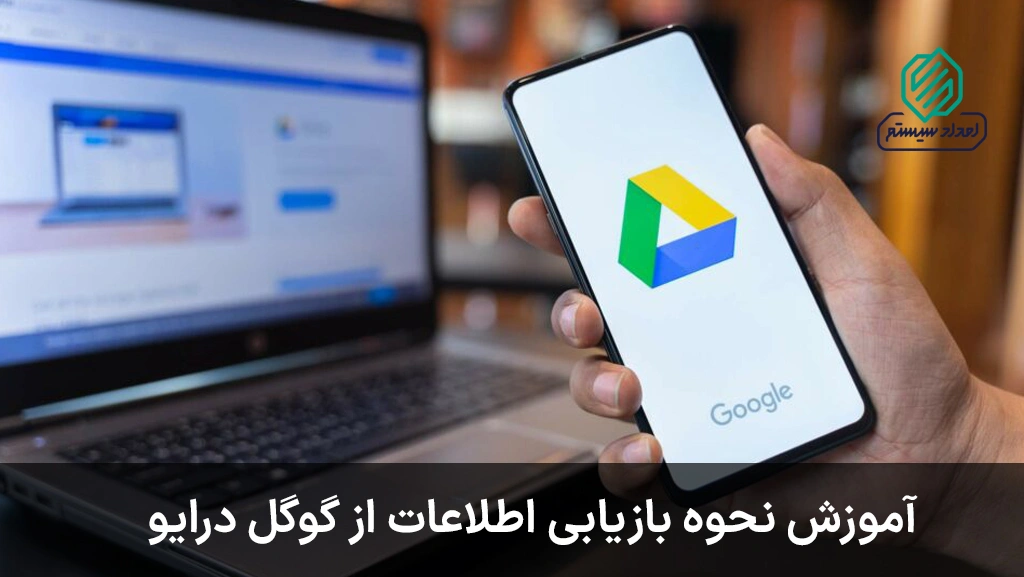بنابر دلایل مختلفی ممکن است به بوت کردن لپ تاپ نیاز داشته باشید. برای ارتقاء ویندوز یا نصب مجدد آن به دلیل اختلالات به وجود آمده، بوت کردن سیستم لپ تاپ ضروری است. این ویژگی به شما امکان انتخاب ابزاری که برای بالاآمدن سیستم نیاز است استفاده شود و همچنین نصب یا راهاندازی مجدد ویندوز را میدهد. اما روشهای انجام این کار در مدلها و برندهای مختلف لپتاپ متفاوت است. روشهای مرتبط با برندهای پراستفاده نظیر لنوو، سونی، HP، ایسوس و Acer در این مطلب ذکر شده است.
بوت کردن لپ تاپ لنوو
اولین کاری که برای بوت کردن لپ تاپ باید انجام دهید این است که یک حافظه خارجی مانند فلش یا CD تهیه کنید. پس از آن اگر با منوی بوت لپتاپ آشنایی داشته باشید، بهراحتی میتوانید باقی مراحل را برای بوت کردن لپ تاپ انجام دهید. این منو بهطور خودکار روی سیستم لپتاپ لنوو فعال است و نیازی به نصب آن ندارید.
1. ورود به منوی بوت
برای بوت کردن لپ تاپ، زبان آن را به انگلیسی تغییر دهید تا بتوانید طبق توضیحات ارائه شده در هر یک از این ۵ مرحله، پیش روید.
- هنگامیکه لپتاپ در حال راهانداری است و لوگوی لنوو نمایش داده میشود، سریعا روی دکمه esc کیبورد کلیک کنید. با استفاده از کلیدهای پیمایش، ابتدا Enter setup را بیابید. حالا روی دکمه اینتر (Enter) ضربه بزنید.
- اکنون وارد تنظیمات بایوس (BIOS) شوید. سپس از طریق منوی Security گزینه Secure Boot Menu را بیابید.
- در این مرحله لازم است Secure boot control را غیرفعال کنید و در حالت disabled قرار دهید.
- در همان قسمت منوی بوت، گزینهای با عنوان Launch CSM وجود دارد. این گزینه را نیز در حالت Enabled قرار دهید.
- به بخش Save and Exit بروید؛ در آنجا گزینه Save changes and exit را انتخاب کنید.
این روش بیشتر برای لپتاپهای قدیمی برند لنوو مورد استفاده قرار میگیرد. اگر تمامی مراحل را با دقت و طبق دستور گفتهشده انجام دهید، لپ تاپ شما با موفقیت بوت میشود.
بیشتر بخوانید: آموزش نصب دو هارد روی کامپیوتر و لپ تاپ
2. استفاده از دکمه منو Novo
اگر قصد دارید لپتاپ خود را برای نصب ویندوز جدید بوت کنید، این روش برای شما مفید خواهد بود. ابتدا سیستم را خاموش کنید و پس از آن با فشاردادن دکمه Novo وارد منوی بایوس شوید. دکمه Novo میان دریچه فن و جک پورت شارژر قرار گرفته است. در اینجا ۴ گزینه برای انتخاب وجود دارد.
- Normal startup: با فشردن آن میتوانید روش عادی برای بوت شدن سیستم را اجرا کنید. با انتخاب و اجرای این گزینه، سیستمعامل به صورت کاملا عادی اجرا خواهد شد.
- BIOS SETUP: با انتخاب آن منوی مربوط به بایوس سیستم و بوت کردن لپ تاپ به شما نمایش داده میشود.
- Booting menu: با منو و بخش بوت مرتبط است.
- System recovery: در مواقعی به کار میرود که سیستم نیاز به بازیابی اطلاعات پاک شده دارد.
برای بوت کردن لپ تاپ لنوو از این طریق، پس از وارد شدن به منویBOOT، حافظه خارجی (شامل CD، DVD یا فلش) را به عنوان یک منبع جدید برای بوت انتخاب کنید.
بوت کردن لپ تاپ ایسوس
مراحل بوت کردن لپ تاپ ایسوس برای نصب ویندوز را میتوان به ۵ مرحله تقسیمبندی کرد. البته این مراحل برای بوت کردن جهت تغییر یا راهاندازی مجدد ویندوز نیز کارایی دارند.
- پیدا کردن منوی بوت: ابتدا منوی بوت را در لپتاپ ایسوس بیابید. پس از آن هارد یا حافظه خارجی را به آن متصل کرده و سیستم را Restart کنید.
- ایجاد تغییرات در تنظیمات BIOS لپ تاپ: برای ایجاد تغییرات کلی در قسمت مربوط به بوت کردن لپ تاپ، پس از روشن کردن آن دکمه F12 یا DEL را فشار دهید تا وارد تنظیمات شوید. پس از آن میتوانید از طریق گزینه Boot یا Boot device برای ایجاد تغییرات مدنظرتان اقدام کنید.
- رتبهبندی مراحل بوت: پیش از انجام باقی مراحل، حافظه مدنظرتان را برگزینید؛ USB، HDD یا REMOVE DEVICE را انتخاب کنید. بوت کردن لپ تاپ از روی فلش یا سایر حافظهها با انتخاب شما انجام خواهد شد.
- خروج از بخش تنظیمات: روی Exit ضربه بزنید. حالا گزینه Save and reset یا Exit saving changes را انتخاب کنید تا با موفقیت از تنظیمات خارج شوید. دکمه F10 همین کار را انجام میدهد.
- ریاستارتشدن لپ تاپ: سیستم در حالت ریاستارت قرار میگیرد. پس از این که ویندوز نصب شد میتوانید دوباره به قسمت تنظیمات بروید و تنظیمات را به حالت قبل برگردانید.
اگر این مراحل را به شکل صحیح انجام دادید اما BOOT لپ تاپ شما با موفقیت انجام نشد، باید مجددا به قسمت تنظیمات BIOS بروید. پورت USB را نیز چک کنید.
بوت کردن لپ تاپ سونی
برای ورود به تنظیمات بایوس و بوت کردن لپ تاپ سونی یک راهحل رایج وجود دارد. البته در نظر داشته باشید که این راهحل بیشتر برای لپ تاپهای Sony Vaio مورد استفاده قرار میگیرد.
برای انجام این کار، ابتدا دکمه F2 کیبورد بفشارید. هنگامیکه لپ تاپ در حال روشن شدن است و به محض مشاهده نماد Vaio، باید روی دکمه F2 ضربه بزنید تا وارد تنظیمات BIOS شوید. در برخی از مدلهای Sony باید با استفاده از دکمه Power، لپتاپ را چند ثانیه خاموش کنید؛ پس از آن، هنگام روشن شدن دکمه ASSIST را فشار دهید تا وارد تنظیمات مربوط به BIOS شوید.
در این صفحه و در کنار عبارت start bios setup، عبارت F2 نوشته شده است. یعنی اگر این دکمه را فشار دهید، بهراحتی وارد محیط بایوس میشوید. در این هنگام میتوانید از کلید F10 برای ریکاوری و از کلید F11 برای بوت کردن استفاده کنید. اکنون کلید F12 برای بوتشدن از طریق شبکه و کلید F4 برای خاموشکردن سیستم در اختیار شما قرار دارد.
نحوه بوت کردن لپ تاپ HP
اگر فلاپی دیسک وارد لپتاپ شود که دارای سیستمعامل نیست احتمال این که با پیغامی مبنیبر خطا مواجه شوید بسیار زیاد است. در این صورت باید پس از این که پیغام خطا را رفع کردید عمل راهاندازی مجدد را انجام دهید. باقی مراحل نیز برای بوت کردن لپ تاپ به شکل سادهای قابل انجام است.
- لپتاپ را روشن کنید. درصورتی که روشن است باید آن را راهاندازی مجدد کنید.
- هنگامبکه صفحه خالی نمایش داده میشود کلید F10 را فشار دهید تا وارد قسمت تنظیمات مرتبط با BIOS شوید. ممکن است با توجه به مدل لپتاپ دکمه F10 به F6 یا F2 تغییر کند.
- در رایانههای شخصی با انتخاب storage و پس از آن انتخاب boot وارد این قسمت خواهید شد. اما در رایانههای شخصی رومیزی با انتخاب تب system Configuration وارد boot order میشوید.
اگر میخواهید تنظیمات بوت را بازنشانی کنید پس از راهاندازی مجدد و فشردن کلید F10، هنگامی که وارد تنظیمات BIOS شدید، در BIOS setup، تب File، اعمال پیشفرض و در نهایت خروج را برگزینید. تنظیمات مربوط به BIOS که میتواند در این مورد به شما کمک کند در دفترچه راهنمای کالا و در قسمت تعمیر و نگهداری توضیح داده شده است.
نحوه بوت شدن لپ تاپ Acer
ترکیب برخی دکمههای کیبورد لپتاپ Acer میتواند به شما در بوت کردن لپ تاپ کمک کند. دکمه F2 برای تنظیمات بایوس (BIOS)، دکمه ALT+F2 برای تنظیمات بوت لپتاپ، دکمه F12 برای تنظیمات بوت دستگاه , دکمه ALT+F10 برای ریکاوری (Recovery) مورد استفاده قرار میگیرد.
برای وارد شدن به تنظیمات بایوس و بوت کردن لپ تاپ برای نصب ویندوز در برند Acer، ابتدا وارد Advanced BIOS Features شوید؛ با فشردن دکمه اینتر میتوانید گزینه First Boot Device را بیابید و آن را به فلش مموری، سیدی یا رم تغییر دهید. انتخاب این مورد کاملا بستگی به روشی دارد که از طریق آن میخواهید ویندوز جدید را نصب یا مجددا راهاندازی کنید. اگر دکمه F10 را فشار دهید مراحل ذخیره میشوند و شما میتوانید ویندوز را نصب کنید.
اگر موفق به انجام اولین مرحله و یافتن عبارت آن در لپتاپ خود نشدید میتوانید از قسمت boot وارد بخش Boot Device Priority شوید؛ باقی مراحل به همان شیوه گفته شده قابل انجام است. فعال و غیرفعال بودن امنیت بوت نیز امکان دارد مانع انجام نصب ویندوز شود. به همین دلیل با توجه به ویندوز آن را تغییر دهید.
سخن پایانی
بوت کردن لپ تاپ برای انجام کارهای نرمافزاری روی لپ تاپ مانند نصب ویندوز یا راهاندازی مجدد آن نیاز است که انجام شود. اما تفاوتهای سطحی میان مراحل بوت کردن لپ تاپ در برندهای مختلف وجود دارد. در این متن راههای بوت برای معروفترین و پراستفادهترین برندها را ذکر کردیم تا به وسیله آنها بتوانید به سادگی این مشکل را در منزل و بدون مراجعه به تعمیرکار حل کنید. البته به خاطر داشته باشید که در تمامی برندها استفاده از فلش مموری به جای سیدی میتواند باعث سادگی در انجام مراحل شود.
سوالات متداول
بوت کردن لپ تاپ چیست؟
نوعی راهاندازی سیستم لپ تاپ است که با استفاده از آن و تنظیمات بایوس میتوان انجام برخی از فعالیتهای نرمافزاری مانند نصب ویندوز را با موفقیت انجام داد.