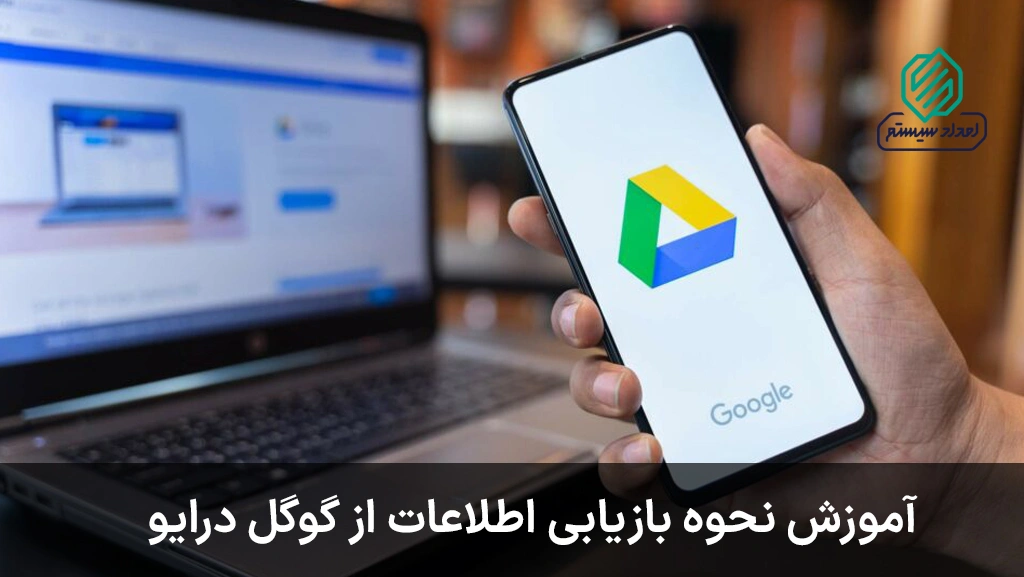بازیابی اطلاعات از گوگل درایو یک تکنیک ریکاوری اطلاعات است. این تکنیک چه زمانی کاربرد دارد؟ هنگامی که با حذف اکانت خود یا به هر دلیل دیگر، فایل های مشترک در گوگل درایو Google Drive را از دست داده اید. در این شرایط می توانید با ریکاوری اطلاعات از طریق گوگل درایو به دیتا حذف شده دسترسی پیدا کنید. در این مقاله از امداد سیستم نحوه بازیابی اطلاعات از گوگل درایو را آموزش می دهیم.
گوگل درایو (Google Drive) چیست؟
در ابتدا بهتر است با مفهوم فضای ابری گوگل یا گوگل درایو آشنا شویم. گوگل درایو در واقع یک رسانه رایگان ذخیره سازی اطلاعات در بستر اینترنت است. شما با استفاده از اکانت گوگل (جیمیل Gmail) می توانید وارد سرویس ذخیره سازی ابری گوگل شوید. شرکت گوگل به شما ظرفیت مشخصی برای نگهداری انواع فایل های (اسناد، تصویر، ویدیو و…) می دهد. با کمک Google Drive به راحتی می توانید در هر زمان و مکانی به فایل های مهم خود (از طریق اینترنت) دسترسی داشته باشید. به راحتی می توانید فایل های خود را با دیگران اشتراک گذاری کنید. در نهایت فضای ابری ذخیره سازی گوگل امکانات زیادی را در اختیار کاربرانش قرار می دهد. مواردی از قبیل:
- مشاهده فایل
- ویرایش اسناد
- ذخیره سازی اطلاعات
- اشتراک گذاری
- ایجاد پوشه
- ساخت لینک فایل
- ساخت انواع اسناد مختلف
- تهیه نسخه پشتیبان
- بازیابی اطلاعات
- ساخت دسترسی به سند برای کاربران دیگر
آموزش بازیابی اطلاعات از طریق گوگل درایو
بازیابی اطلاعات از طریق گوگل درایو کار تقریبا آسانی است. با کمی دانش و آشنایی با کامپیوتر می توانید به راحتی این کار را انجام دهید. در ادامه چند روش بازیابی اطلاعات پاک شده از گوگل درایو را آموزش می دهیم.
روش اول: با استفاده از Trash
برگشت اطلاعات از فضای ابری گوگل با استفاده از Trash یا سطل زباله؛ اولین و ساده ترین روش است.
مراحل زیر را دنبال کنید:
- گوگل درایو خود را باز کنید.
- از ساید بار سمت چپ وارد بخش trash شوید.
- روی فایل مورد نظر خود راست کلیک کنید.
- گزینه restore را انتخاب کنید.
نکته: در نظر داشته باشید که اسناد و فایل های Delete شده و موجود در پوشه Trash پس از 30 روز به صورت خودکار پاک می شوند. به این معنی که؛ شما تنها 30 روز فرصت بازیابی اطلاعات حذف شده گوگل درایو به کمک سطل زباله را دارید. بعد از 30 روز باید به سراغ روش های دیگر بروید.
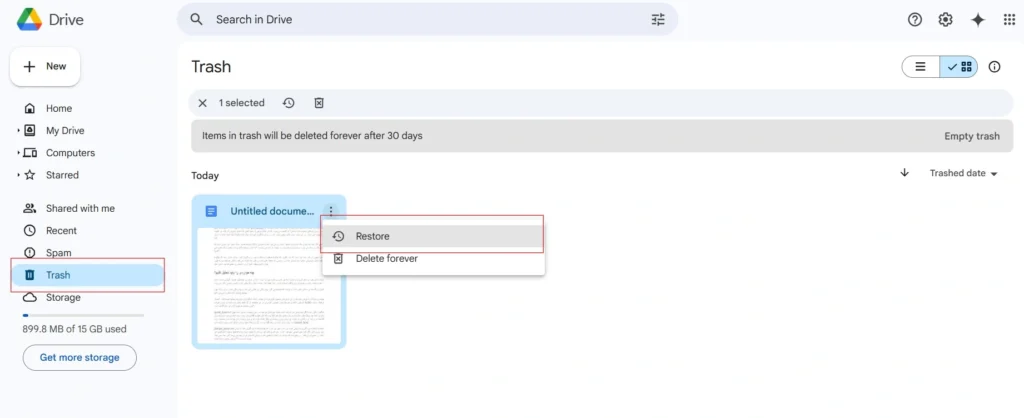
روش دوم: با استفاده از Vault
روش دوم استفاده از ابزار تخصصی گوگل درایو به نام Google Vault است. البته این ابزار برای بازیابی اطلاعاتی است که به صورت دائمی از گوگل درایو حذف شده اند. برای کار با ابزار vault نیاز به دسترسی سطح ادمین است. اگر دسترسی سطح ادمین دارید؛ بعد از گذشت 25 روز از حذف دائمی فایلها؛ می توانید از این روش استفاده کنید.
توجه داشته باشید که؛ قبل از استفاده از ابزار google vault، فعال کردن قوانین حفظ و نگهداری گوگل (retention rules) الزامی است.
ادمین ها با کمک این ابزار می توانند موارد زیر را بازیابی کنند:
- پیام های جیمیل Gmail
- فایل های گوگل درایو
- پیام های گوگل چت google chat (در صورت فعال بودن گزینه history)
- فایل های رکود شده در گوگل میت google meet
- چت ها و پیام های گوگل میت
- پیام های google group
- پیام های مسنجر گوگل hangout (در صورت فعال بودن گزینه history)
- اطلاعات مرتبط با google workspace
در بازیابی پیام های گوگل چت و گوگل هنگ اَوتس باید حتما گزینه History را از قبل فعال کرده باشید.
برای استخراج اطلاعات از طریق ابزار vault مراحل زیر را دنبال کنید:
گام اول:
- اکانت google vault خود را باز کنید.
- در google vault لیست فایل ها تنها پس از جستجو نشان داده می شود و فضایی برای نمایش ندارد.
- روی گزینه matter کلیک کنید.
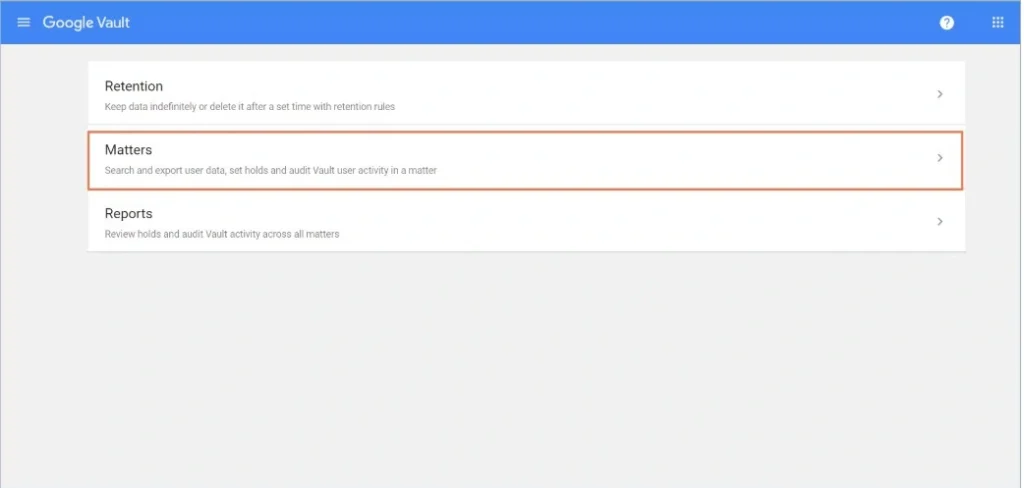
گام دوم:
- یک نام انتخاب کنید و نوشتن توضیحات اختیاری است.
- روی گزینه create کلیک کنید.
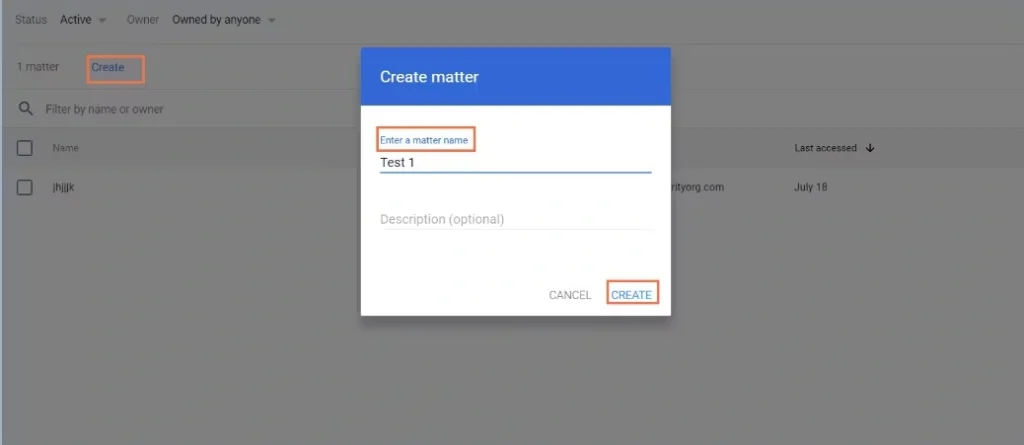
گام سوم:
- وارد سربرگ search شوید. از منوی service گزینه Drive را انتخاب کنید.
- آدرس ایمیل کاربری که فایل ها را از دست داده را وارد کنید.
- امکان تنظیم فیلترهای دیگر برای جستجوی پیشرفته براساس تاریخ و… وجود دارد.
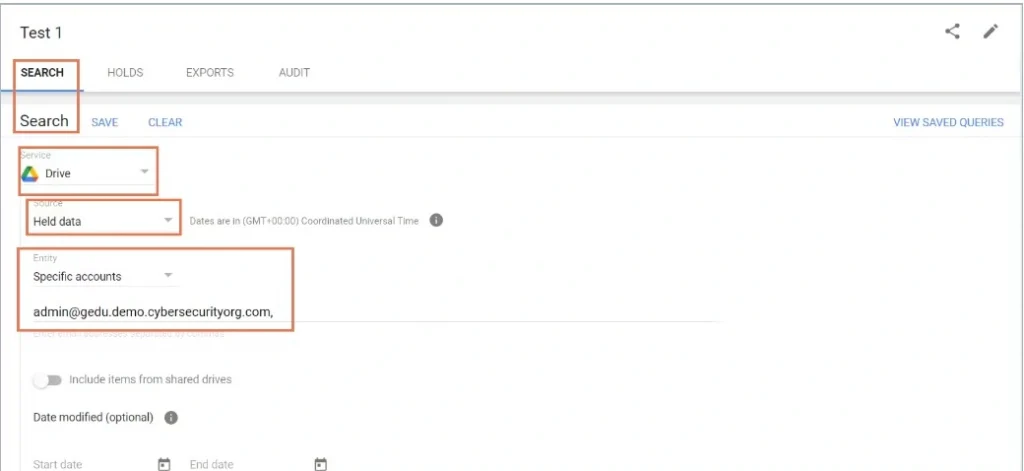
گام چهارم:
- بر روی دکمه search کلیک کنید.
- لیست نتایج جستجو نشان داده می شود.
گام پنجم:
بر روی گزینه Export کلیک کنید؛ تا همه فایل ها استخراج شوند.
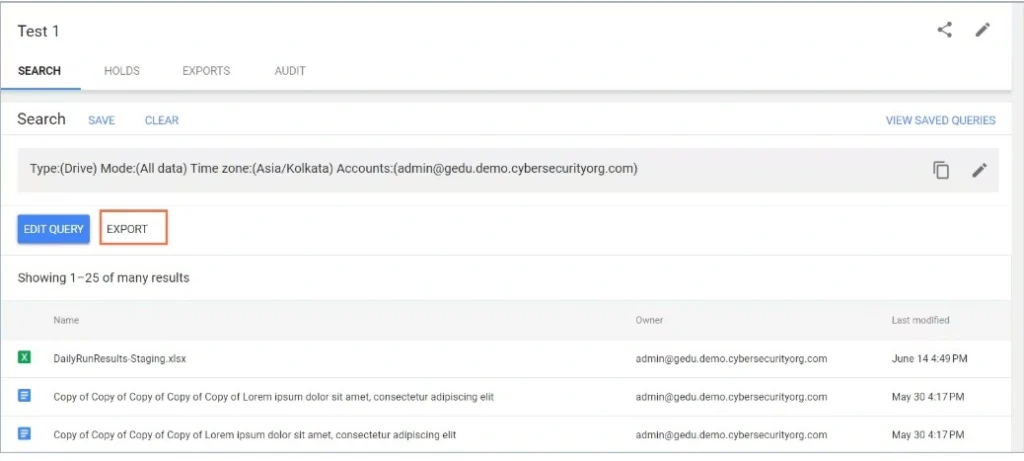
گام ششم:
بعد از تکمیل فرایند اکسپورت؛ روی گزینه دانلود کلیک کنید.
اگر به دنبال فایل خاصی هستید؛ تک به تک فایل ها را باز کنید و با مشاهده پیش نمایش، اقدام به دانلود کنید.
گزینه دانلود فایل در سمت راست بالای صفحه قرار دارد.
ادمین فایل را به صورت فشرده .zip دانلود کرده و به کاربر مربوطه می فرستد. در نهایت کاربر مجدد فایل را بر روی گوگل درایو آپلود می کند.
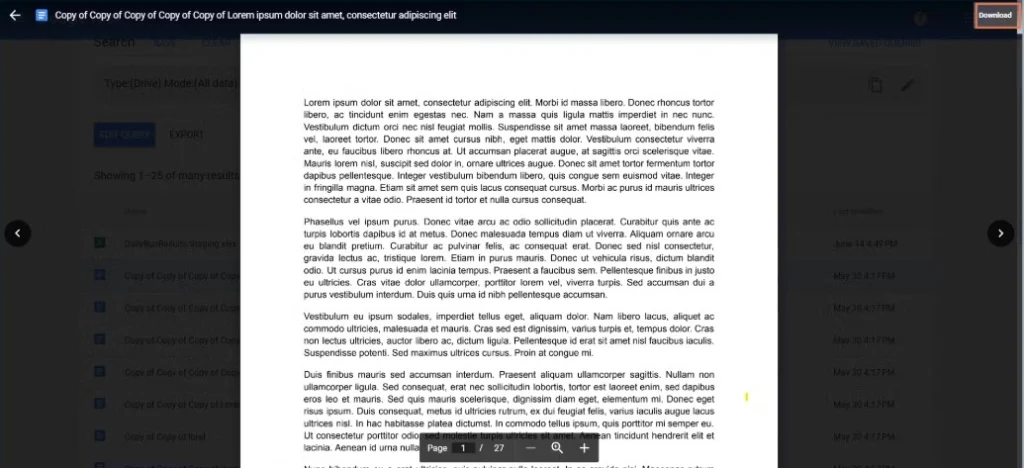
روش سوم: با استفاده از فایل orphaned
با استفاده از گوگل درایو می توان فایل ها را با اعضای یک تیم به اشتراک گذاشت. همه اعضای تیم به درایوهای مشترک دسترسی دارند. فایل ها همیشه حتی بدون حضور اعضاء، در گوگل درایو باقی می مانند.
در فضای اشتراکی، مالک فایل کسی است که file را در google drive آپلود کرده است و دسترسی ادیت، حذف و اشتراک گذاری آن را دارد.
در درایوهای اشتراکی، فایل های حذف شده به orphaned drive منتقل می شوند؛ در این صورت پیدا کردن و برگشت فایلها کمی دشوار است.
توجه کنید با حذف یک فایل اشتراکی، ممکن است فایل دیگری، والد خود را از دست بدهد و اصطلاحا “یتیم” (orphan) شود.
در هنگام بازیابی دیتا از درایو مشترک باید به دو نکته زیر توجه کنید:
- مالکیت اسناد به شخص معتبر: در سازمان ها بهتر است که حق مالکیت اطلاعات حیاتی و امنیتی سازمان، به شخص امین و مورد اعتماد واگذار شود.
- طراحی ساختار مناسب سازمان: ساختار درایو یا فضای مشترک در بازیابی آنها تاثیرگذار است. با چیدمان درست پوشه ها و تعیین سطح دسترسی به فضای اشتراکی google drive؛ امنیت اسناد سازمانی را تضمین کنید و از حذف همیشگی داده ها جلوگیری کنید.
برای برگشت اطلاعات یا فایل های یتیم از فضای اشتراکی گوگل درایو؛ سه وضعیت کلی داریم:
وضعیت اول: مشخص بودن نام فایل
در صورت دانستن نام فایل حذف شده؛ مراحل زیر را دنبال کنید:
- وارد وب سایت google.drive.com شوید.
- وارد اکانت خود شوید.
- بر روی گزینه search drive را کلیک کنید.
- نام فایل را جستجو کنید.
- حتی فایل های یتیم که عضو هیچ پوشه ای نیستند؛ نمایش داده می شوند.
وضعیت دوم: مشخص نبودن نام فایل
وضعیت بعدی شرایطی است که شما نام فایل را نمی دانید. در این صورت مراحل زیر را دنبال کنید:
- وارد اکانت گوگل درایو خود شوید.
- در کادر search drive روی آیکن تنظیمات جستجو کلیک کنید.
- وضعیت Owner (مالک) را در وضعیت owned by me قرار دهید. با این کار فقط فایل هایی که شما مالک و سازنده آن هستید (در هیچ پوشه ای قرار ندارند) را نشان می دهد.
- بر روی دکمه search کلیک کنید.
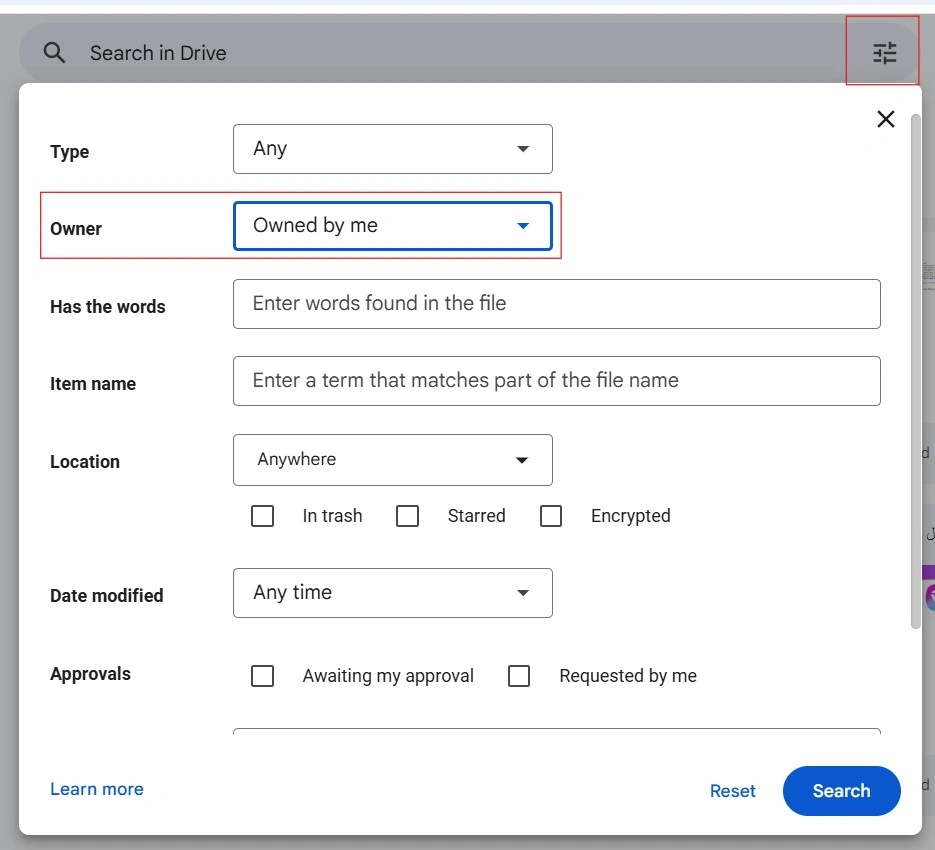
وضعیت سوم: پیدا کردن فایل به وسیله GAT+
وضعیت بعدی پیدا کردن فایل یتیم یا orphaned file با کمک ابزار gat+ است. gat+ یکی از ابزار گوگل است که ساختار و محتویات folder (پوشه) را نشان می دهد. با کمک این ابزار مدیران سازمان ها می توانند به راحتی فایل های حذف شده یتیم از فضای ابری اشتراکی را به درایو برگردانند.
روش چهارم: با استفاده از گوگل کنسول google console
با حذف یک اکانت در گوگل درایو؛ کلیه فایل های تحت مالکیت آن نیز حذف می شوند.
گوگل به شما 20 روز مهلت می دهد تا اکانت حذفی را برگردانید و سپس با استخراج فایل هایی که پاک شده اند؛ اقدام به تغییر مالکیت اسناد کنید.
برای این کار؛ اکانت شما باید دسترسی super administrator داشته باشد. مراحل زیر را دنبال کنید:
1- با اکانت خود وارد Google Admin Console شوید.
2- وارد بخش Users بشوید.
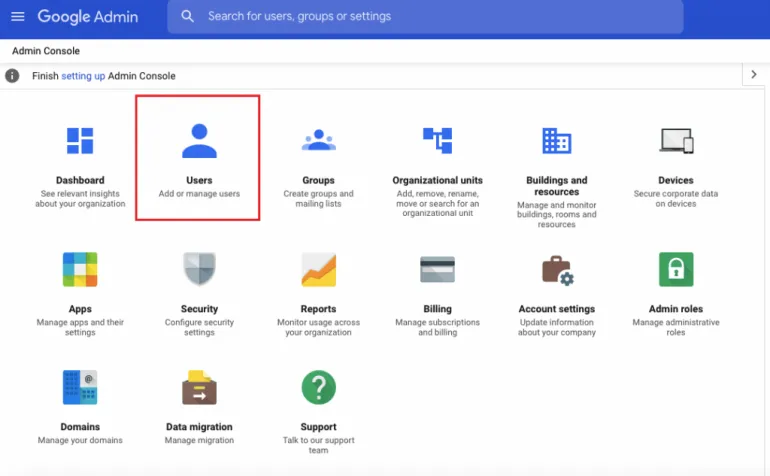
3- از لیست کاربران، موردی را که نیاز به ریکاوری دارد را پیدا کنید.
4- ماوس را روی ردیف کاربر مدنظر خود ببرید و در سمت راست بر روی گزینه More کلیک کنید.
5- از زیر منو روی گزینه Restore Data کلیک کنید.
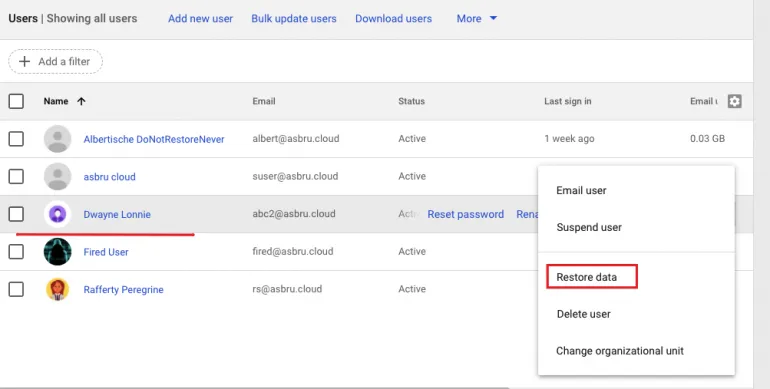
6- در پنجره جدید؛ محدود تاریخ را روی 25 روز گذشته قرار دهید و دکمه Restore را فشار دهید.
نکته مهم: برای استفاده از این روش تنها 25 روز فرصت دارید. به این معنی که بعد از حذف خودکار فایل ها از پوشه Trash (به اصطلاح حذف سخت)؛ شما فقط 25 روز فرصت بازیابی فایل ها را دارید. بعد از 25 روز بعد از خالی شدن پوشه Trash؛ دیگر امکان بازیابی فایل ها وجود ندارد.
سخن پایانی
در این مقاله 4 روش ساده و کاربردی بازیابی اطلاعات از گوگل درایو آموزش داده شد. امیدوارم بتوانید با کمک آنها مشکل خود را حل کنید.
یادآوری مهم: مطالب این مقاله و سایر مقالات آموزشی امداد سیستم؛ مرتبط با تغییر نرم افزارها، به روز رسانی ها و قوانین آنها است. تیم تولید محتوا امداد سیستم هیچ گونه مسئولیتی بابت تغییرات و به روز رسانی ها در آینده ندارد.
قبل از هر گونه اقدام؛ نسبت به آخرین تغییرات و نسخه های جدید مطمئن شوید و تحقیقات لازم و موردنیاز خود را شخصا انجام دهید.